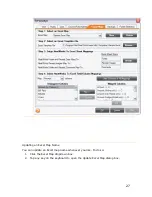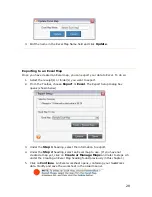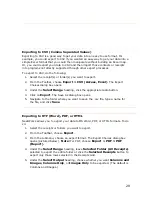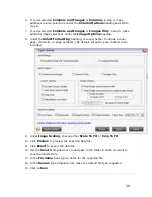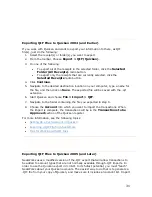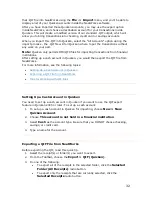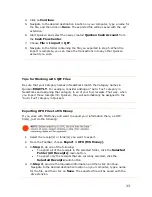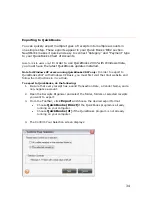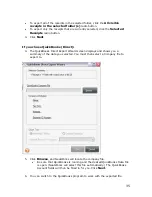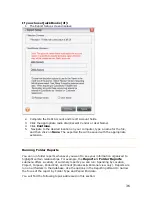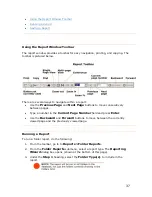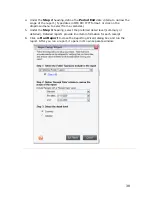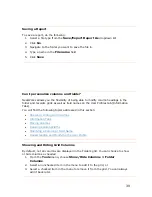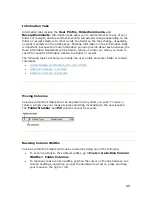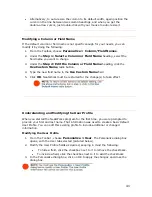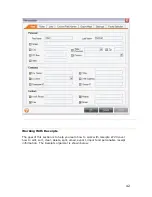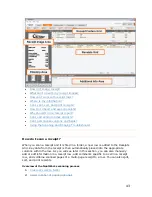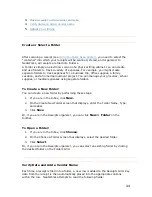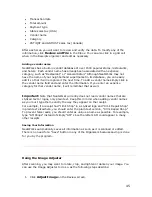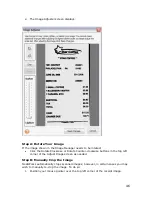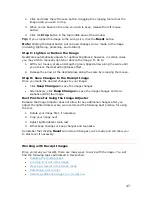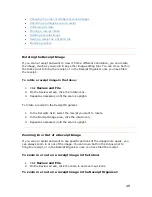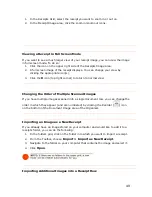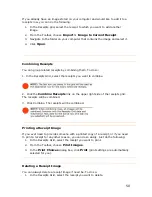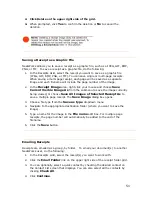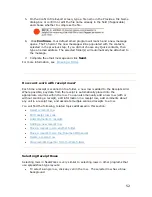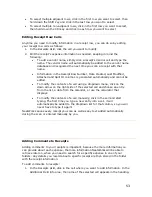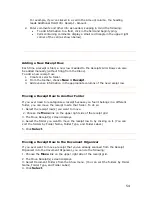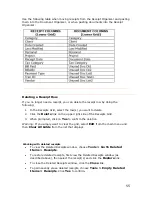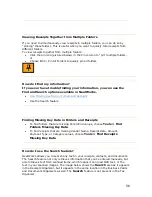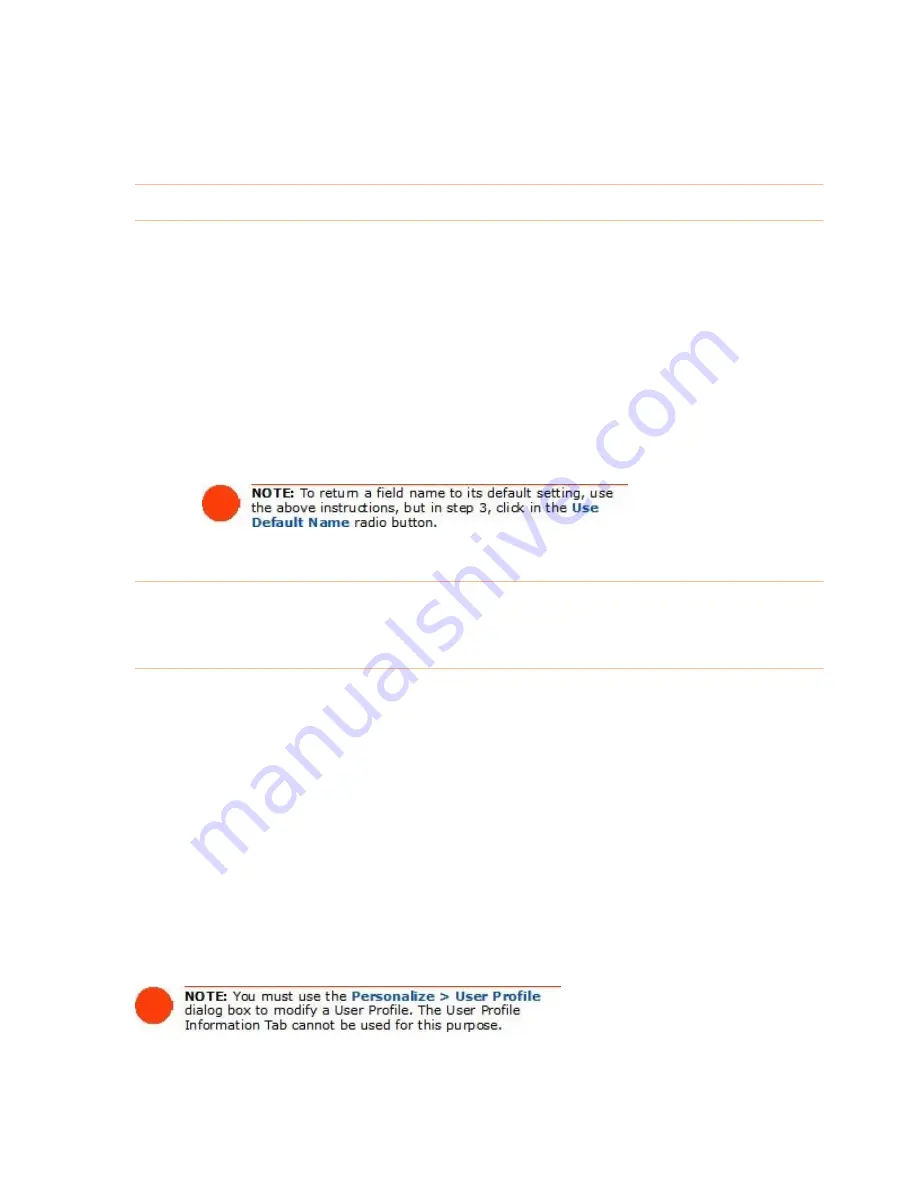
•
Alternatively, to auto-resize the column to its default width, again position the
cursor on the line between two column headings, and when you get the
double-arrow cursor, just double-click with your mouse to auto-resize it.
Modifying a Column or Field Name
If the default column or field name is not specific enough for your needs, you can
modify it by doing the following:
1.
From the Toolbar, choose
Personalize > Column/Field Names
.
2.
Under the
Step 1: Select a Column or Field Name
heading, select the
field name you want to change.
3.
Under the
Step 2: Edit the Column or Field Name
heading, click the
Use Custom Name
radio button.
4.
Type the new field name in the
Use Custom Name
field.
5.
Click
OK
. NeatWorks must be restarted for the change(s) to take effect.
Understanding and Modifying the User Profile
When you started the NeatWorks program for the first time, you were prompted to
provide your first and last name. That information was used to create a basic default
User Profile. You can edit this existing profile to include additional or changed
information.
Modifying the User Profile
1.
From the Toobar , choose
Personalize > User
. The Personalize dialog box
opens, with the User tab selected (pictured below).
2.
Modify the User Profile fields as desired, keeping in mind the following:
•
To hide a field, click the checkbox next to it to remove the checkmark.
•
To include a field, click the checkbox next to it to add the checkmark.
3.
In the Personalize dialog box, click on OK to apply the changes and close the
dialog box.
41