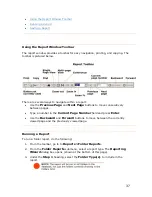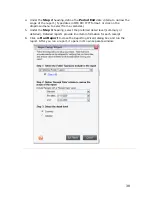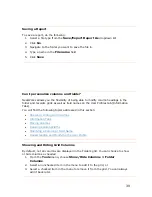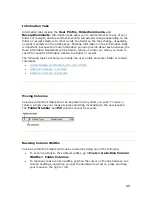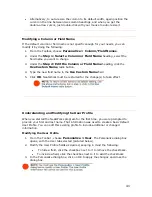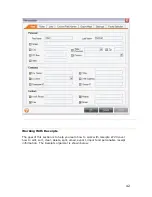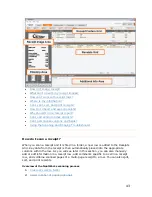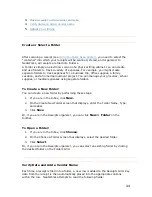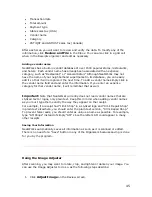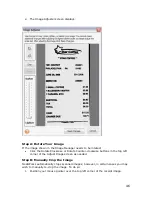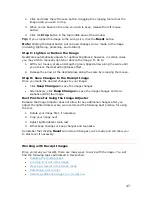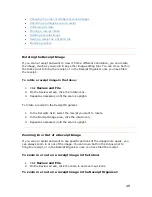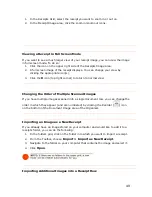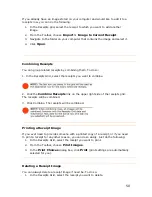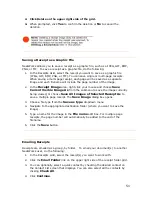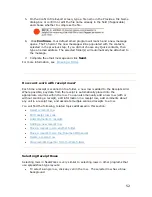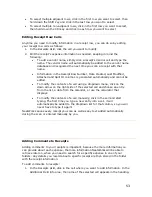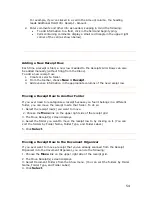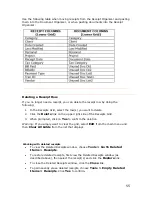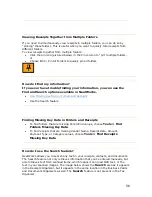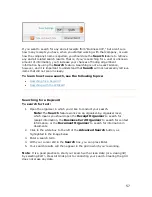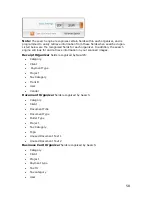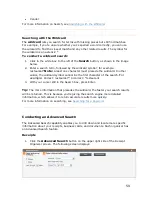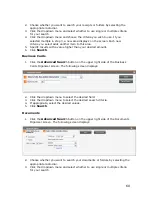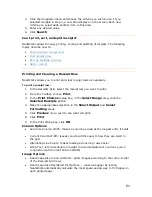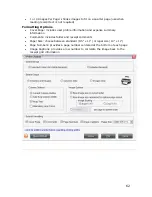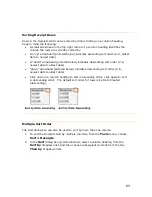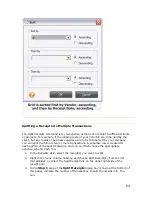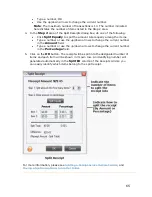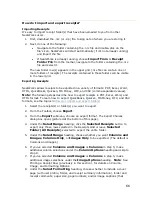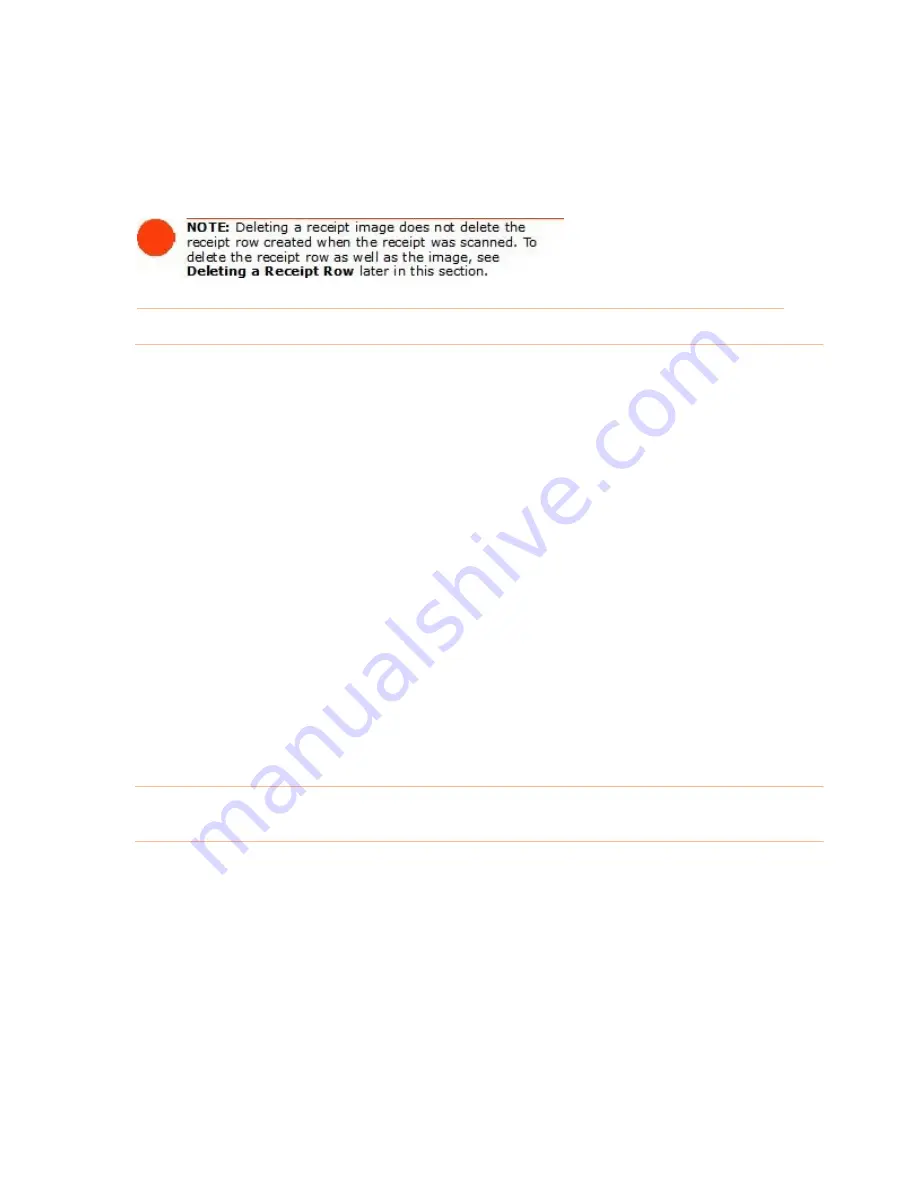
2.
Click Delete on the upper right side of the grid.
3.
When prompted, click
Yes
to confirm the deletion or
No
to cancel the
deletion.
Saving a Receipt as a Graphic File
NeatWorks alllows you to save a receipt as a graphic file, such as a JPEG, GIF, BMP,
PNG, or TIF. To save a receipt as a graphic file, do the following:
1.
In the Receipts Grid, select the receipt you want to save as a graphic file
(JPEG, GIF, BMP, PNG, or TIF). You can save single or multi-page receipts.
When saving a multi-page receipt, each page will be saved as a separate
image and each filename will include the page number of the image.
2.
In the
Receipt Image
area, right click your mouse and choose
Save
Current Visible Image As
from the submenu to save the image currently
being viewed, or choose
Save All Images of Selected Receipt As
to
save a multiple page receipt. The
Save Image
dialog box opens.
3.
Chose a file type from the
Save as type
dropdown menu.
4.
Navigate to the appropriate destination folder (where you want to save the
image).
5.
Type a name for the image in the
File name
edit box. For multiple page
receipts, the page number will automatically be added to the end of the
filename.
6.
Click the
Save
button.
Emailing Receipts
Receipts are emailed as a group, by folder. To email your document(s) to another
NeatWorks user, do the following:
1.
In the Receipts Grid, select the receipt(s) you want to work with.
2.
Click the
Email Folder
link on the upper right side of the receipt folder grid.
3.
You can optionally select a quick contact by checking the desired contact on
the Contact List screen that displays. You can also select all the contacts by
clicking
Check All
.
4.
Click
Continue
.
51