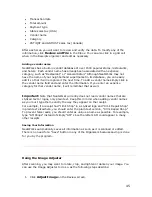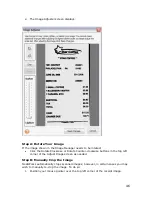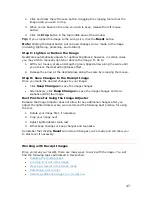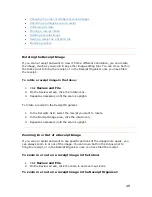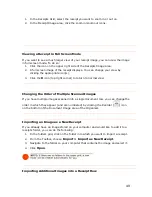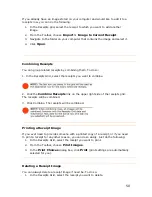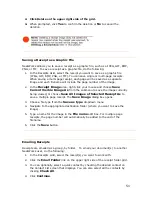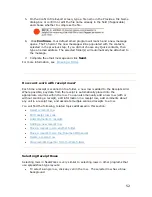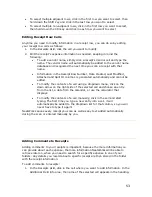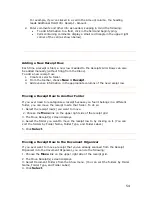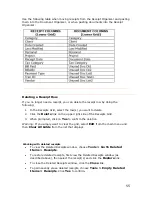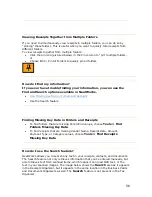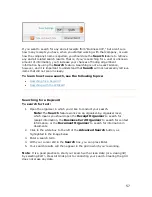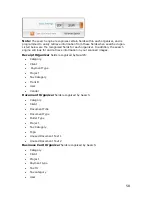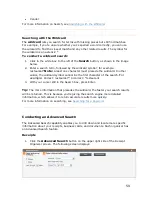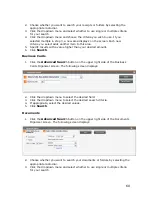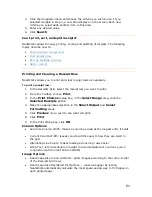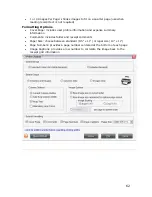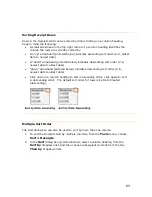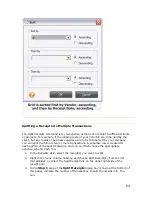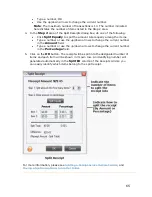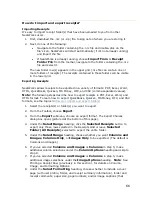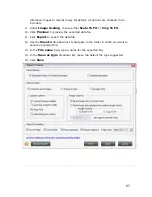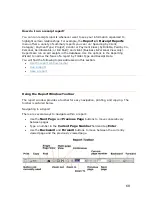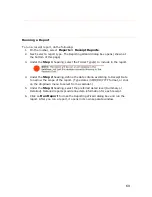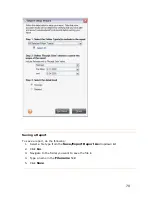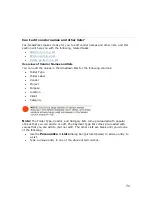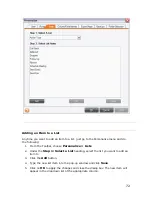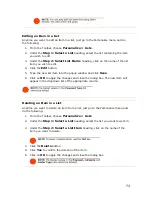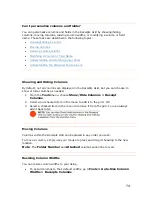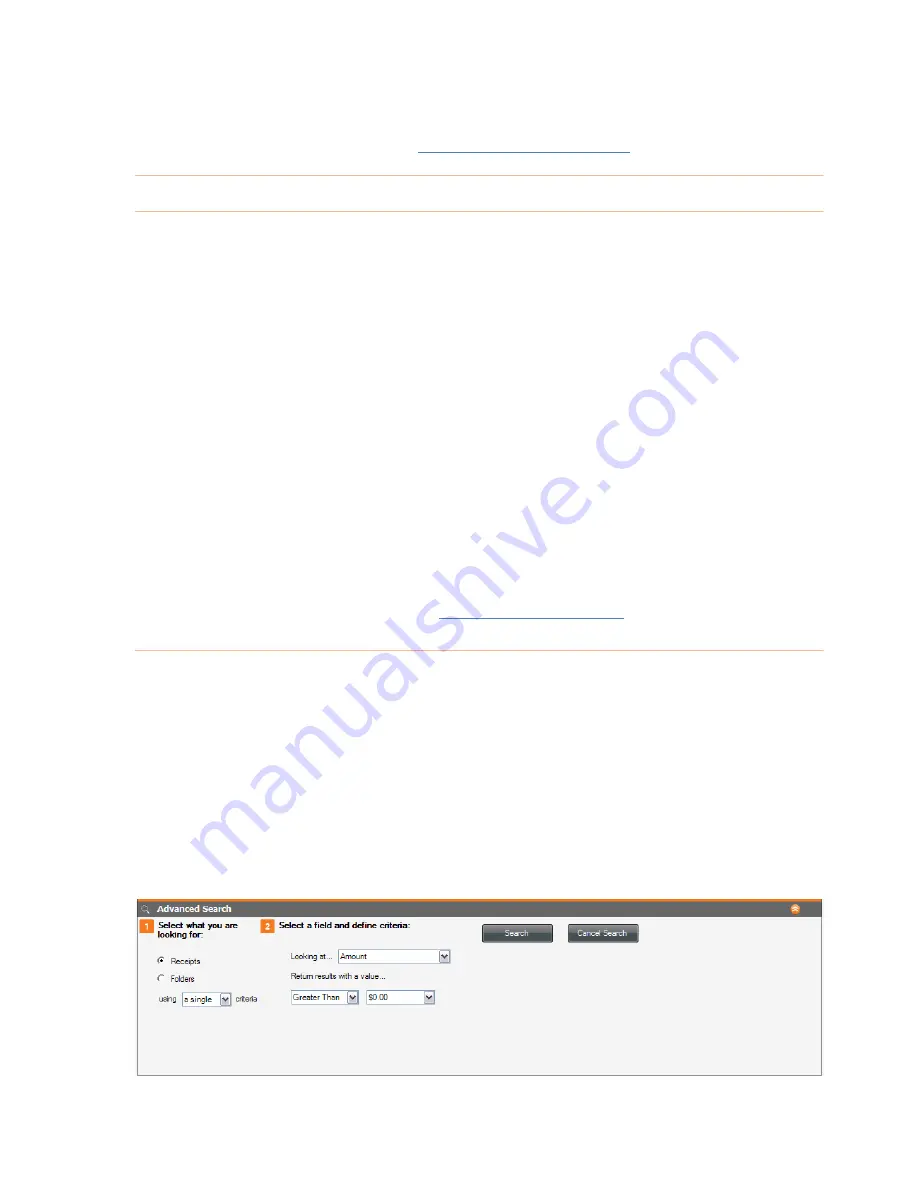
•
Vendor
For more information on Search, see
Searching with the Wildcard
.
S
The
w
For ex
e
the wi
sults. The symbol for
th
conduct a wildcard search:
ple:
ildcard. In other
words, the wildcard symbol cannot be the first character of the search.
For
example:
Correct: restaurant*; Incorrect: *restaurant
With your cursor still in the Search box, press Enter.
p:
The more information that precedes the wildcard, the faster your search results
ing, see
Searching for a Keyword
earching with the Wildcard
ildcard
lets you search for terms with missing pieces but still find matches.
ample, if you're unsure whether you've spelled a word correctly, you can us
ldcard to find the closest match and any other related re
e wildcard is an asterisk: *
To
1.
Click in the white box to the left of the
Search
button, as shown in the image
below.
2.
Enter a search term, followed by the wildcard symbol; for exam
restaurant*
Note:
A least one character must precede the w
3.
Ti
will be returned. This is because you're giving the search engine more detailed
information, which allows it to return accurate results more quickly.
For more information on search
.
ond
The Advanced Search capability enables you to drill down and locate more specific
information about your receipts, business cards, and documents. Each organizer has
an Advanced Search feature.
Receipts
1.
Click the
Advanced Search
button on the upper right side of the Receipt
Organizer screen. The following screen displays:
C
ucting an Advanced Search
59