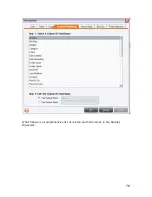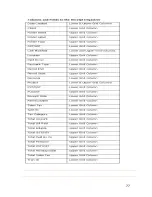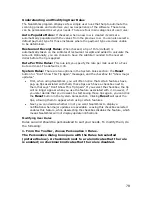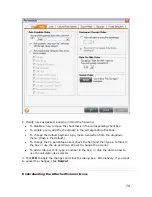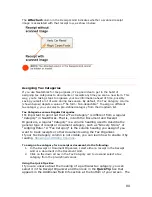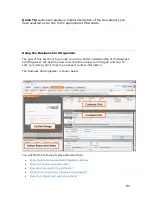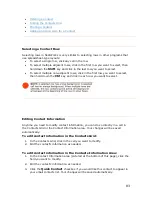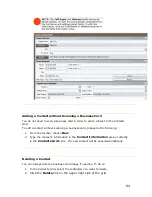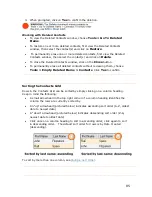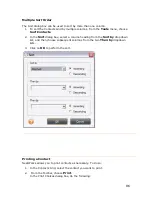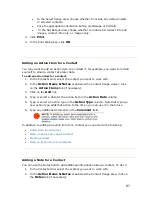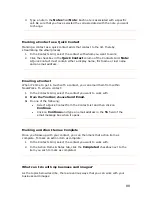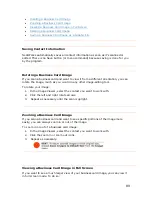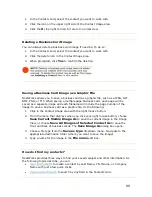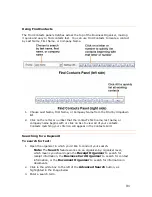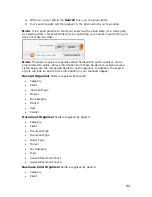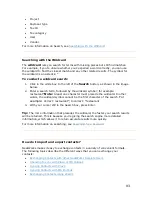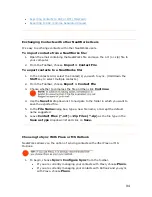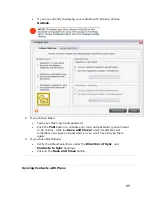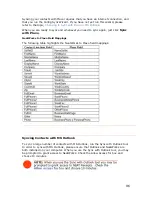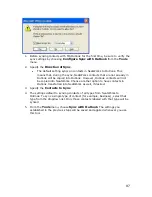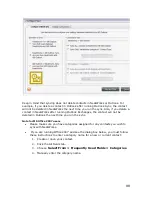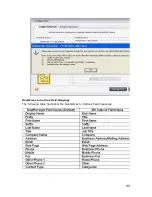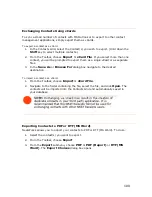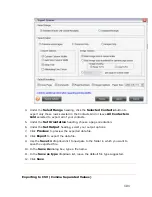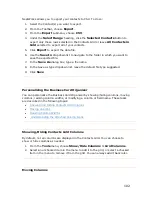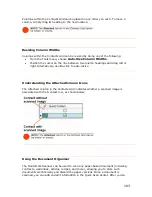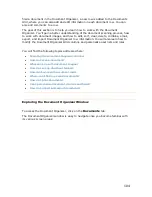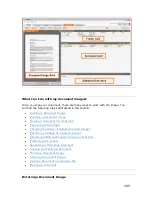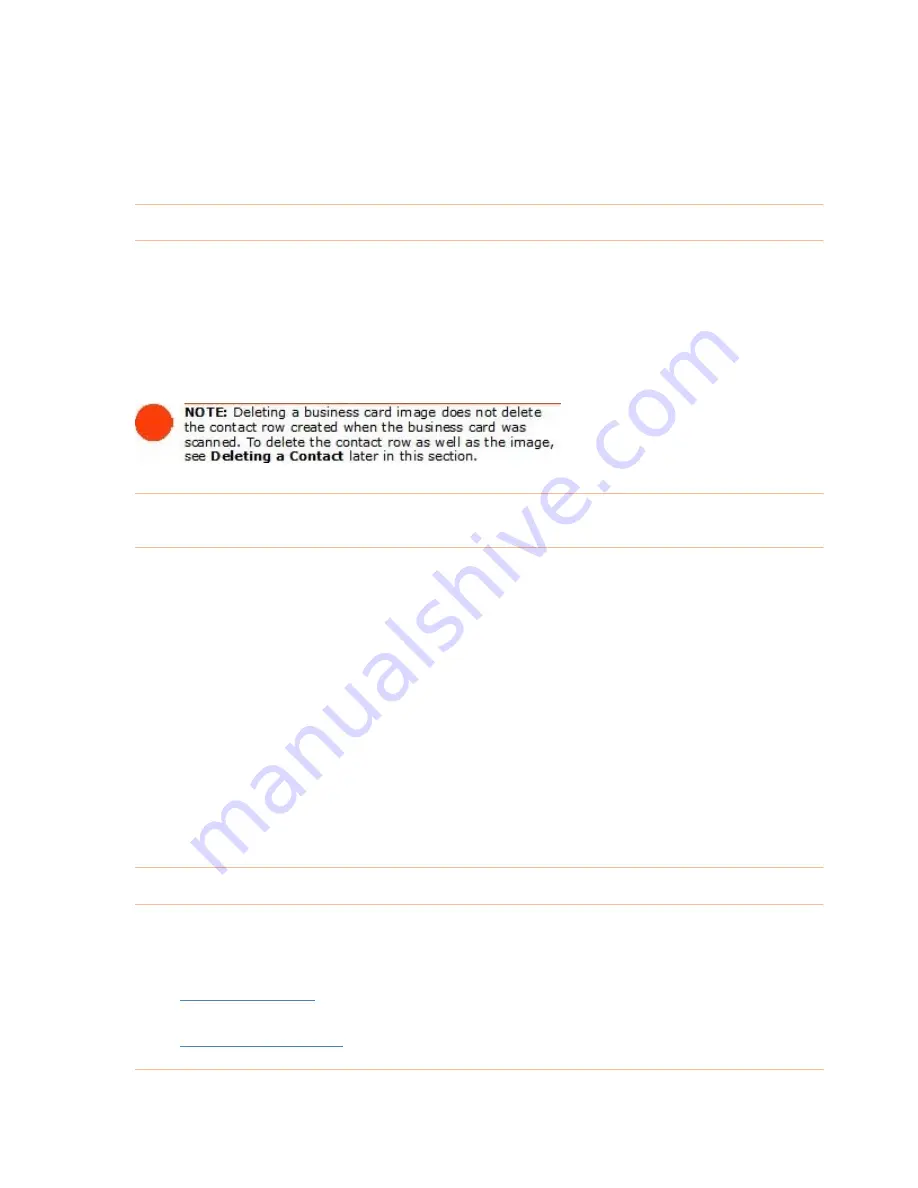
1.
In he
2.
Click
3.
Click
p right corner) to return to normal view.
t
Contacts Grid, select the contact you want to work with.
the icon on the upper right side of the Contact Image area.
the
X
(to
Deleting a Busines
You can always delete a business card image if need be. To do so:
In the Contacts Grid, select the contact you want to work with.
Click the delete icon in the Contact Image area.
confirm the deletion.
s Card Image
1.
2.
3.
When prompted, click
Yes
to
Saving a Business Card Image as a Graphic File
atWorks allows you to save a business card as a graphic file, such as a JPEG, GIF,
P, PNG, or TIF. When saving a multiple page business card, each page will be
ved as a separate image and each filename will include the page number of the
image.To save a business card as a graphic file, do the following:
the right mouse button.
3.
Chose a file type from the
Save as type
dropdown menu. Navigate to the
appropriate destination folder (where you want to save the image).
4.
Type a name for the image in the
File name
edit box.
Ne
BM
sa
1.
Click in the Contact Image area with
2.
From the menu that displays when you click your right mouse button, choose
Save Current Visible Image As
to save the current image in the Image
View, or choose
Save All Images of Selected Contact As
to save the
front and back of business cards. The
Save Image As
dialog box opens.
How
NeatWorks provides three ways to find your saved receipts and other information. As
th
o
•
Use Fi
do I find my contacts?
e f llowing topics describe, you can:
nd Contacts
to locate a contact by Last Name, First Name, or Compa
am with just a few quick clicks.
dvanced Search
ny
N
e
•
Use A
to search by any field in the Contacts Grid.
90