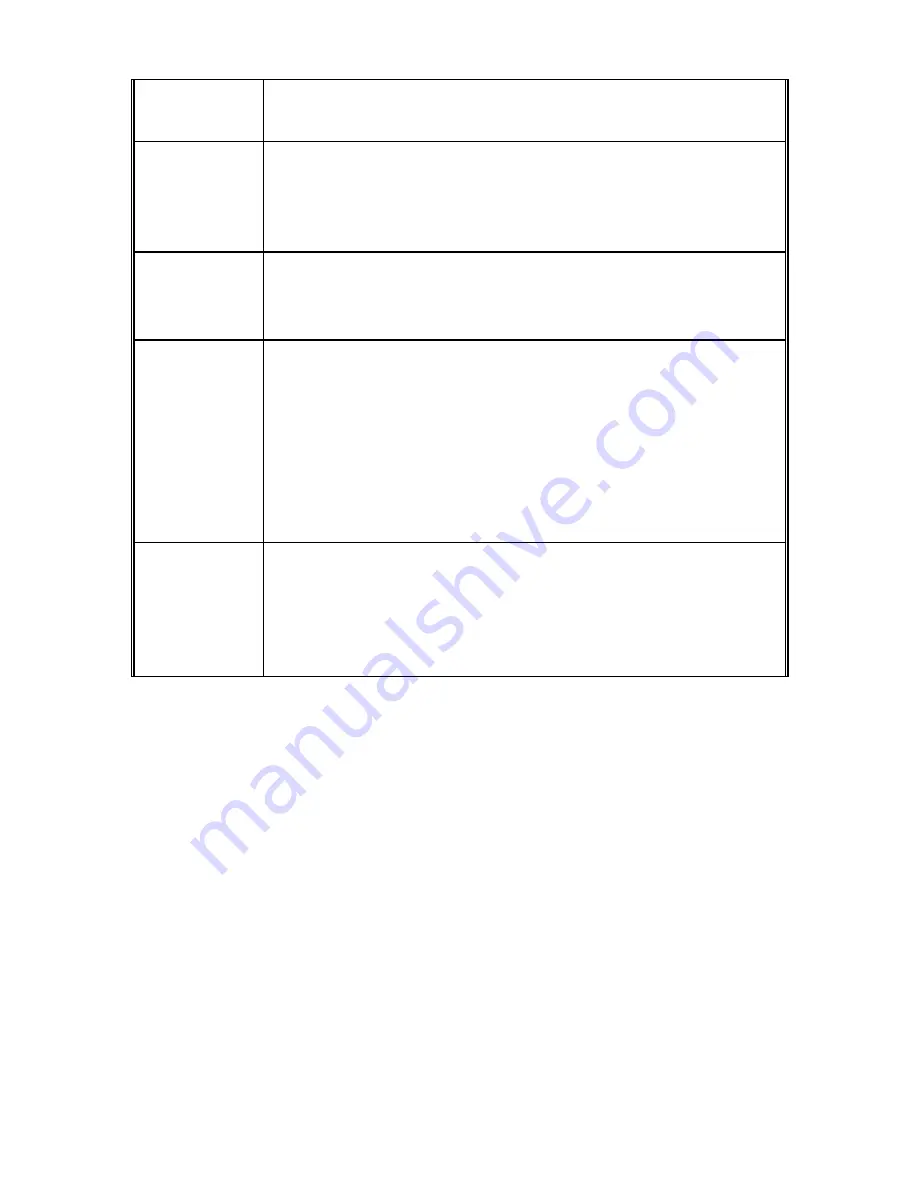
9
PAUSE
rewind the video you are watching. While recording, this
button can be used to pause recording.
MUTE /
LOCK
While recording, a short press of this button will activate
TODC WiFi’s G-Sensor function and lock your video. Also
while recording, press and hold this button to mute or
unmute TODC WiFi’s microphone.
PLAYBACK
/ REVIEW
When TODC WiFi is NOT recording, press this button to
view recorded videos or pictures (Note: cannot access
playback while Dash Cam is recording).
WiFi / Still
Photo /
Enter
When navigating TODC WiFi’s menus, use this button as
the ENTER, or OK button. Press and hold this button at
any time to
turn on TODC WiFi’s WiFi function. Once the
WiFi function is enabled, connect to TODC WiFi using the
WiFi on your Android or iOS enabled mobile device.
Using the iSmartDV App, you can now control TODC WiFi
and download videos and images straight to your device.
When in Still Photo Mode, use this button to take a photo.
Record / OK
This button is used to start and stop recording. (Note:
TODC WiFi’s default settings are to automatically turn on
and begin recording when connected to power). This
button can also be used as the OK button when
navigating TODC WiFi’s menus.
Summary of Contents for 4SK201W
Page 8: ...7 1 2 Package Contents Dash Cam Suction Cup Mount MicroSD Card User s manual 12v Car Charger...
Page 20: ...19 3 Use the Up and Down Buttons to adjust the highlighted number to the correct date or time...
Page 27: ...26 4 Use the Up or Down Button to highlight On and press the OK Button...
Page 34: ...33 2 Be sure you are installing the correct app see below and install the app on your device...
Page 36: ...35 2 Be sure you are installing the correct app see below and install the app on your device...
Page 37: ...36...
Page 39: ...38 2 TODC WiFi will appear as view 0001 pictured above Select this connection...
Page 40: ...39 3 If asked for a password upon connecting enter 12345678...
Page 41: ...40 4 Press Connect and confirm that you are connected to TODC Wifi...
Page 43: ...42...
Page 45: ...44...
Page 55: ...54 3 Use the Up or Down Button to highlight Delete and press the Enter Button...
Page 65: ...64...











































