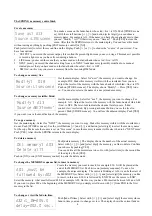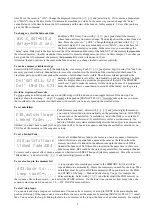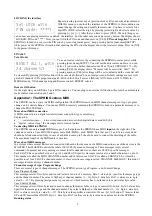The SPRING as memory control desk
Create a memory
You make a scene on the fader-bank, whose led <live> is ON. Push [STORE scene
as]. With the scroll buttons [<<], [>>] and button [select digit] you can chose a
memory name. For example A13. If the name you have chosen already exists, than
you see: “Modify ? A13” Otherwise you see: “Save as?”. Push [YES] to store the
scene. After this the SPRING returns to the main display. You can leave this mode
without saving anything by pushing [EXIT memory control] or [NO].
Push [select item] to select the second line on the display. Push [<<] or [>>] to choose the “source” of your record. You
have four options:
1.
'OUTPUT': you record the current output, this is often the present light-scene you see on stage. This makes it possible
to record a light-scene you have frozen during a fade-in.
2.
LIVEscene: you record the scene that you have made on the fader-bank whose led <live> is ON.
3.
NEXT mem': you record the channel setting from a, in 'NEXT' loaded memory (possibly modified) or a manual
created pre-set that you have made on the fader-bank whose led <live> is OFF.
4.
'DMX-in': on this way you create a memory from the incoming DMX-data.
To change a memory: live
Get the main display. Select for “next”, the memory you want to change. For
example: D18. Make this memory visible with the crossfader. Now you can
adjust the levels of the memory with the fader-bank of which led <line> is ON.
Push on [STORE scene as]. The display shows 'Modify?.....Press [YES] to do
so. You can also select a the name of a not yet made memory.
To change a memory invisible: blind
Get the main display. Select for “next”, the memory you want to change. For
example: A13. Adjust the levels of the memory with the fader-bank of which led
<line> is OFF. The level-leds indicate the channel levels in case 'blind
control/view' is selected. By pressing a channel-button you see the level in
percent. Push [STORE scene as]. You will see the adjacent display.Push [YES]
if you want to save the modification of the memory.
To copy a memory
Get the main display. Select for “NEXT”, the memory you want to copy. Make this memory visible with the crossfader or
do not. Push [STORE scene as]. Use the scroll buttons [<<] and [>>] and button [select digit] to select the memory name
for the copy. Make sure the source is set on “Livescene” in case the memory is made visible else it had to be “NEXT mem'
Push [YES]. After this the SPRING returns to the main display.
To delete a memory
Push [delete memory]. The display shows the number of the actual memory.
Select with [<<], [>>] and [select digit] the memory you like to delete. Confirm
your choice by pushing [YES].
You can delete all the memories at once. Go with [select item] to the second line
of the display. Push [YES].
Push on [NO] or on [EXIT memory control] to quite the delete mode.
To change the MEMORY sequence list, to insert a memory
Create the memory you want to insert, for example E30. It will be placed at the
end of the MEMORY list. Push twice on [memory sequence]. You see, for
example, the adjacent display. The cursor is blinking at A01, it can be the start of
the MEMORY list. Select with [<<] , [>>] and [select digit] the memory you like
to insert, in this case E30. It is followed by 'END'. Move the cursor to 'END'.
Select the memory what must followed E30. For example A02. On this way you have E30 inserted between A01 and A02.
If you want to place E30 at the beginning of the MEMORY list you simply scroll down with [<<] from END to the first
memory in the list.
To change or view the fade-in time.
Push [fade-IN time]. Select with [<<], [>>] and [select digit] the memory whose
fade-in time you want to change or view. The display shows the current fade-in
4
Save as? A13
Source:LIVEscene
Modify? D18
Source:Livescene
Modify?
A13
Source:NEXT
mem’
DEL memory? A03
Delete all?
A01 ,must be
followed by:A02
A32:t_IN=005.0
delay=002.0 sec.