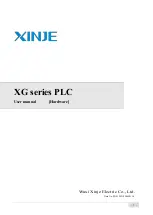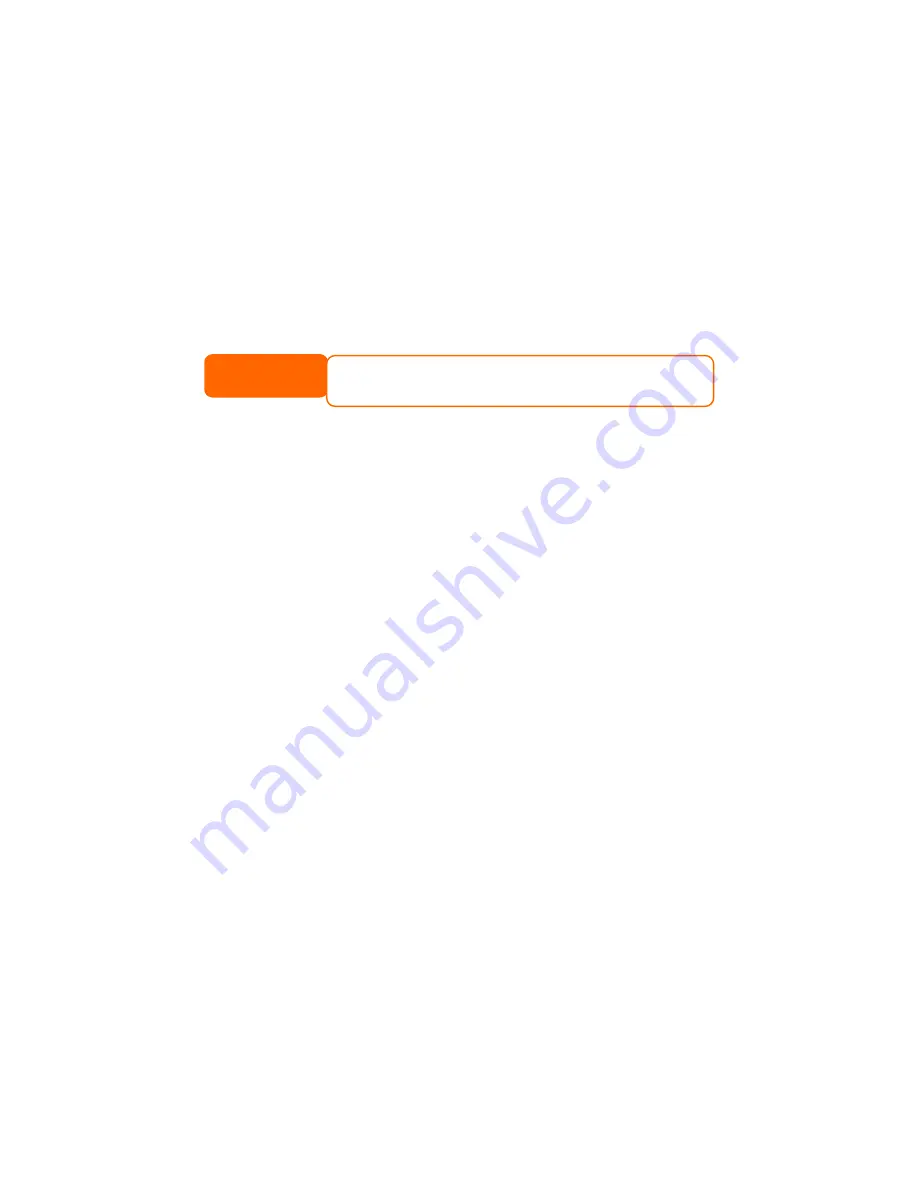
Remote Administration
You can set up your N5200 for remote administration. With remote administration,
you can access your N5200 over the Internet, even if your N5200 is behind a
router. This is especially useful if you are traveling and suddenly need a file from
your N5200.
Setting up remote administration is a three-part process, and will require the
following equipment:
•
Thecus N5200 NAS device
•
Cable/DSL Router with Dynamic DNS support
•
Home PC
•
Internet Connection
NOTE
Router setup will differ slightly depending on router used. For this
example, we will use the Asus WL500g because it has support for
Dynamic DNS. Contact your router hardware vendor for setup help.
Part I - Setup a DynDNS Account
1.
Go to
http://www.dyndns.org
from your home PC.
2.
Click on the Sign Up Now link.
3.
Check the Check boxes, select a user name (i.e.: N5200), enter your
email address (i.e.: xxx@example.com), check Enable Wildcard, and
create a password (i.e.: xxxx).
4.
Wait for an email from www.dyndns.org.
5.
Open the email and click on the link to activate your account
Part II - Enable DDNS on the Router
1.
Go to the router setup screen and select IP Config > Miscellaneous
DDNS Setting from your Home PC.
2.
Click on Yes for Enable the DDNS Client?
3.
Select
www.dyndns.org
.
4.
Go to router setup screen, and enter the following information:
a.
User Name or E-mail Address: xxx@example.com
b.
Password or DDNS Key: xxxx
c.
Host Name:
www.N5200.dyndns.org
d.
Enable wildcard? Select Yes
e.
Update Manually: Click Update
Part III - Setting up Virtual Servers (HTTPS)
1.
Navigate to NAT Setting > Virtual Server.
2.
For Enable Virtual Server?, select Yes
3.
Setup the HTTPS Server
a.
Well-Known Applications: Select User Defined
b.
Local IP: Enter
192.168.1.100
c.
Port Range:
443
(the default HTTPS port setting on the N5200)
d.
Protocol: select TCP
e.
Click Add.
f.
Click Apply.
4.
Test the HTTPS connection from another computer on the Internet
a.
From a remote computer, open your browser and enter
https://www.N5200.dyndns.org
71