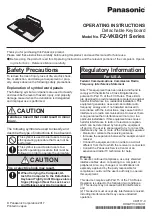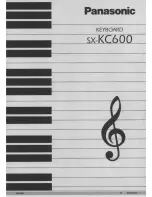TT Premium | Argent K6 RGB Low Profile Mechanical Keyboard User Guide
PAGE 39
PAGE 19
KEYBOARD FEATURES OVERVIEW
TT iTAKE INSTALLATION
FUNCTIONS AVAILABLE ON THE HOME PAGE
KEY CONFIGURATIONS
Default Functions
Single Key Functions
Macros
Multimedia Functions
Hot Keys
Program Execution
Gaming Profiles
Key Disable Functions
FUNCTIONS AVAILABLE ON THE MACRO PAGE
PAGE 05
--------------------------------------- 22
--------------------------------------- 23
--------------------------------------- 25
--------------------------------------- 27
--------------------------------------- 29
--------------------------------------- 31
--------------------------------------- 36
--------------------------------------- 38
02
PAGE 16
PAGE 21
Table of Contents