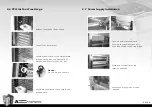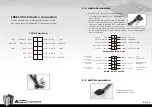VH6000 Series
7/8
2.3 3.5" Device Installation
Place 3.5" device on the tray and fasten it using
the screws provided.
Slide the drive device into the bay and secure the
tray by 5.25" slot-in kit.
Install the 5.25" to 3.5" adaptor cover provided
in the tool box to the case as shown.
2.4 HDD Installation
Remove the HDD tray by
pressing the handle and
pull the tray out.
Secure HDD using the clips onto the HDD tray for
both side.
Place HDD on the tray.
Summary of Contents for Armor VH6000 Series
Page 14: ...VH6000 Series 25 26 ...