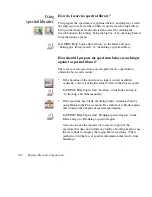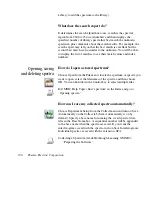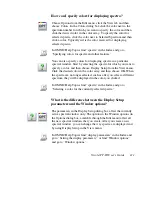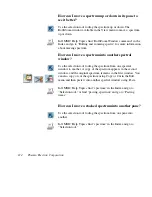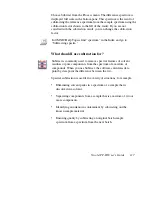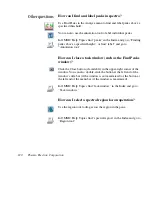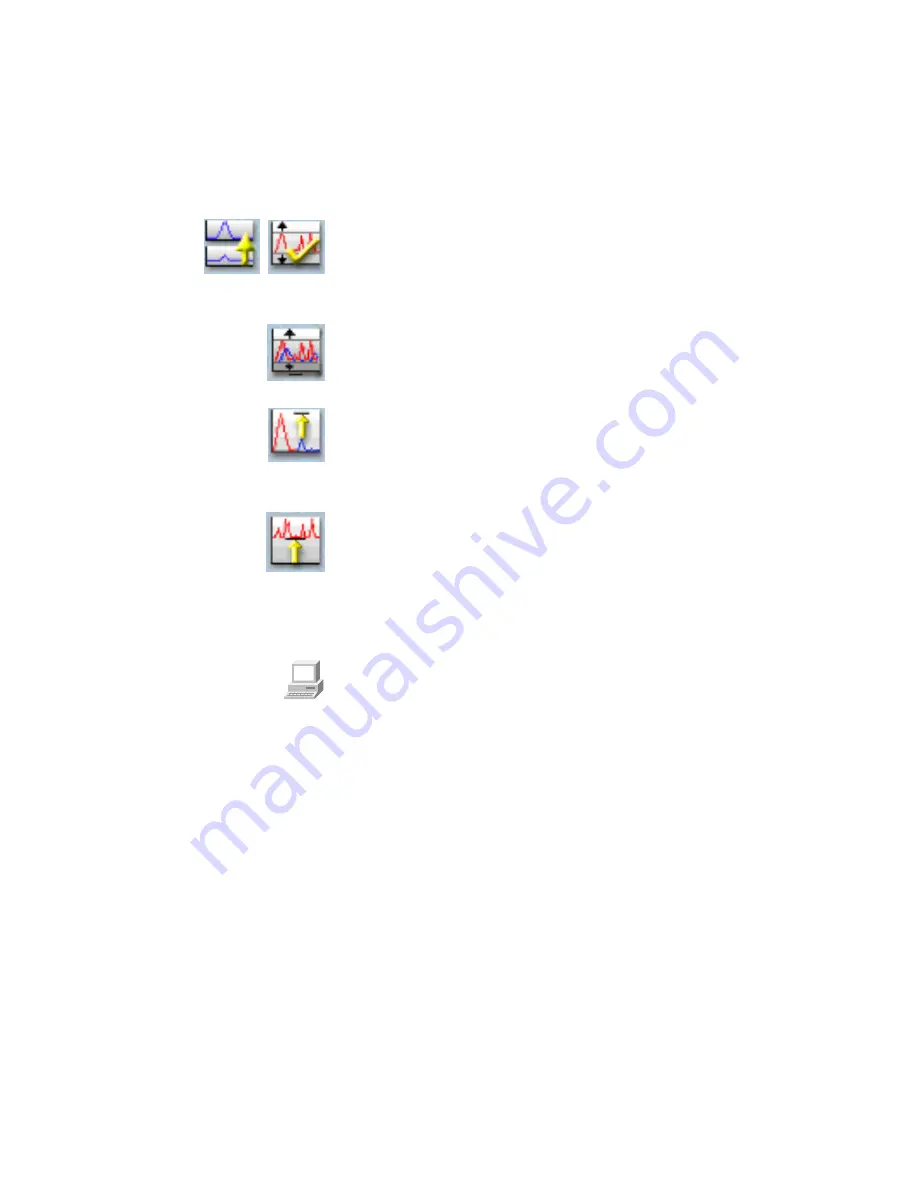
What can I do with the “Scale” commands in the View
menu?
By using the appropriate command, you can display spectra so that
they are easier to see or compare.
Full Scale displays the spectra so that they perfectly fit their panes
vertically. Automatic Full Scale does this automatically when you
change the display with the view finder or selection tool. The Y-axis
displayed corresponds to the selected spectrum.
Common Scale displays all the spectra so that they are not cut off at
the top or bottom and use the same Y scale. This allows you to
compare the band intensities of different spectra.
Match Scale changes the Y scale of the spectra to be the same as that
of the selected spectrum. (The selected spectrum’s scale is not
changed.) This allows you to compare the band intensities of
different spectra.
Offset Scale shifts the spectra vertically so that they overlap less,
making them easier to see.
When you use these commands, keep in mind that the current Y-axis
is always accurate for the currently selected spectrum but may not
apply to other spectra in the window.
?
In the OMNIC Help Topics Index...
For information about Full Scale or Automatic Full Scale, find
“spectra” and go to “Displaying spectra full scale” or
“Displaying spectra full scale automatically.”
112 Thermo Electron Corporation