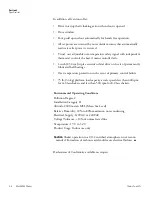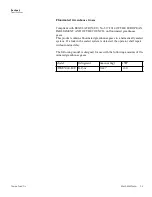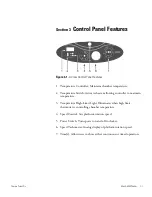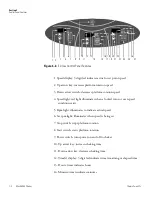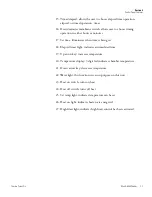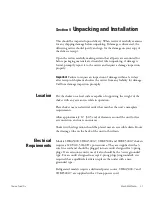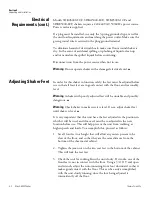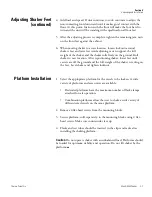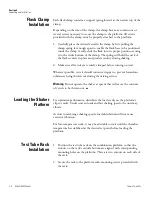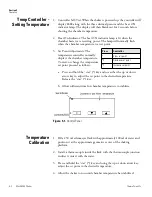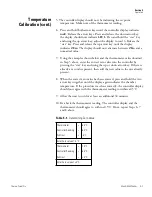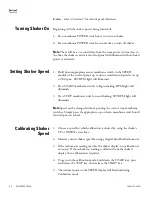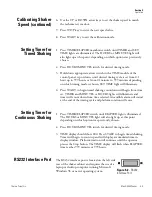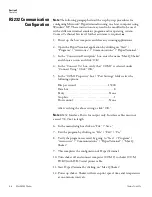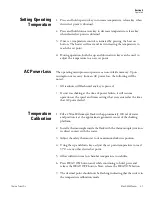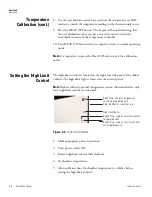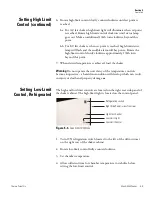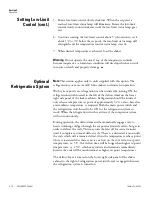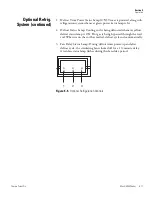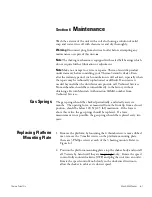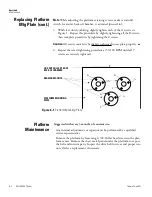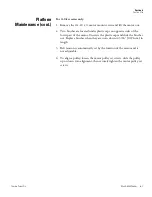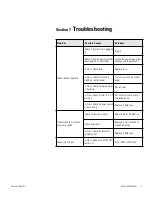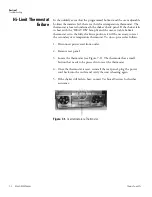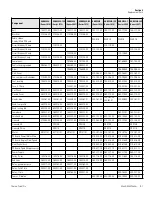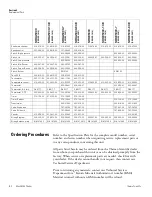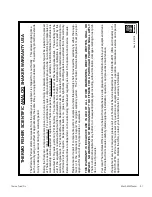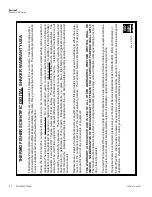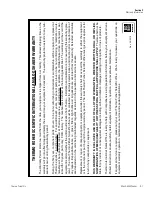Note
The following paragraphs detail the step-by-step procedures for
configuring Microsoft® Hyperterminal running on a host computer using
Windows® XP. These instructions may need to be modified to be used
with a different terminal emulator program and/or operating system.
Contact Technical Services if further assistance is required.
s
1. Power up the host computer and close any running applications.
2. Open the HyperTerminal application by clicking on “Start” \
“Programs” \ “Accessories” \ “Communications” \ “HyperTerminal.”
3. In the “Connection Description” box, enter the name “Max Q Shaker”
and choose an icon and click “OK.”
4. In the “Connect To” box, verify that “COM1” is selected under
“Connect Using.” Click “OK.”
5. In the “COM1 Properties” box \ “Port Settings” folder select the
following options:
Bits per second: . . . . . . . . . . . . . . . . . . . . . 19200
Data bits: . . . . . . . . . . . . . . . . . . . . . . . . . . . . . 8
Parity: . . . . . . . . . . . . . . . . . . . . . . . . . . . . None
Stop bits: . . . . . . . . . . . . . . . . . . . . . . . . . . . . . 1
Flow control . . . . . . . . . . . . . . . . . . . . . . . None
After verifying the above settings, click “OK.”
Note
RS232 Interface Port is for output only. Interface cables must not
exceed 9.8’ (3m) in length.
6. In the main dialog box click on “File” \ “Save.”
7. Exit the program by clicking on “File” \ “Exit” \ “Yes”.
8. Verify the program was saved by going to “Start” \ “Programs” \
“Accessories” \ “Communications” \ “HyperTerminal” \ “Max Q
Shaker.”
9. This completes the configuration of HyperTerminal.
10. Turn shaker off and connect computer (COM 1) to shaker (COM
PORT) with DB-9 serial printer cable.
11. Start HyperTerminal by clicking on “Max Q Shaker.”
12. Power up shaker. Shaker will screen print speed, time and temperature
at one-minute intervals.
5-6
MaxQ 5000 Shaker
Thermo Scientific
Section 5
Operation
RS232 Communication
Configuration