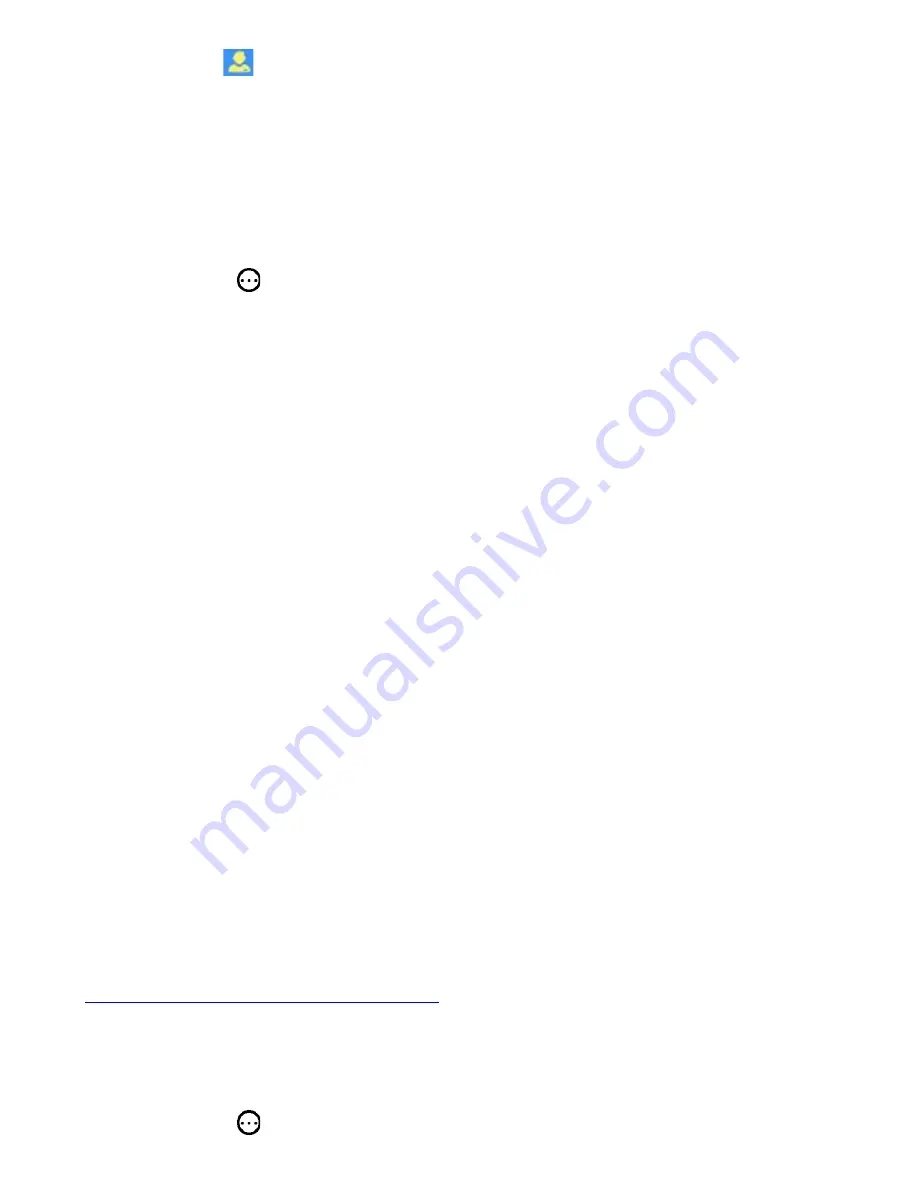
Voice Control –
Go to on the first page of Ewelink app. By clicking on “More” you will go to a page that
shows all the voice control systems that are supported by eWelink, such as Alexa, Google Home, Google
Nest, IFTTT and …. , By clicking on each voice control system icon (like Google Home) it shows how to add
your device to that system. You can ask Google to control the device with your voice commands. Download
"Google Assistant" app from your phone's app store. Open the app. Click on the blue circle at the top right
of page. Click on the three dots at the top right of the page. Click on the settings. Click on the Home control.
Click on the plus sign on the right bottom of the page. Choose "Smart We Link" from the list. Insert your
registration info (same as what you used for registering on eWelink app). And with voice command say
“Ok Google, turn {deviceName} on” or off.
History record
–
You can check who and at what time has turn the connected device On/Off.
Setting:
By clicking on
sign
at the top right corner of app page, you will go to setting and you can edit
the
Name
, update or check the
Firmware
version, turn on the
hardware and share control operation
notification
(this options sends notification to your cellphone when you or shared person open the
garage). Also you can change the
Power on state
status to (ON, OFF, KEEP) when the electricity cuts off.
Please set power on state at “OFF” or “KEEP” status for safety matters.
Inching
mode enable (you can
increase
momentary closure switch time (from 0.5 S), if turn on LED2 and then change the inching duration)
Problems and solutions
There are 3 LEDs, LED1 is for Pairing, Showing WiFi status and Switching on/off manually after pairing.
LED2 indicates the working mode. On: self-locking mode, Off: inching mode (for this application LED2 has
to be off). LED3 shows the status of relay (On: connected device is on, Off: connected device is off).
1.
LED3 blinks and garage door opens and closes by itself?
There is a loose connection or the adapter is broken (change the adapter with any 5V adapter, like a
cellphone charger).
2.
My device has been added successfully but stays “Offline”.
The WiFi signal is weak. Turn your router Off and On to make sure if your WiFi router works correctly. . It
can also be due to the distance between the router/modem and where the device has been located and it
can solve with adding one WiFi booster. If none of the above is the problem unplug the device and delete it
from eWelink app and pair the device once more time with your phone.
3. Fail to pair this device with my phone.
1) Delete eWelink app and unplug the device and reset (ON/Off) the WiFi router .
2) Download the app (only from App store or Google Play) once more and plug the unit.
3) Wait for 30 seconds for the unit to blink slowly and reset all its configurations. Be sure LED2 is off.
4) Set your phone at 2.4G for pairing. Please note that you only need to set it at 2.4G for pairing but when the
pairing is done you can set it back at 5G.
5) Your phone and the device should be close to each other and close to your router/modem.
6) When you want to start the pairing process, you should press and hold the button on the device for 7
seconds and wait until its blinking syncs with the blinking light on your app and then press "next" button.
7) Enter your exact WiFi password (considering all upper case and lower cases characters).
8) When you enter the password you need to make sure that there is no blank space after the password. It's
considered as one of the characters of your password and doesn't let you complete the pairing.
9) Please make sure that you don't have VPN on your phone.
10)
When pairing is successfully over, LED1 will be constantly on.
11) The following YouTube link shows how to pair this device with your phone:
https://www.youtube.com/watch?v=aPYW0vyixJ8&t
4.
I cannot change the WiFi from 5G to 2.4G, what is the solution?
Usually when your internet provider installs your router, they consider that you can connect to both 5G
and 2.4G. If not, you need to change SSID on your router admin (router configuration page) and create an
SSID for 2.4GHz and one for 5GHz (You can also ask your Internet provider to add 2.4G).
5. The garage door open by itself When power outage is over or the device is plugged back!
“Power State” in setting is set at ON mode. Change “Power State” status to OFF.




















