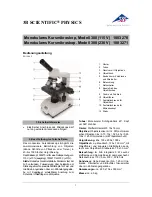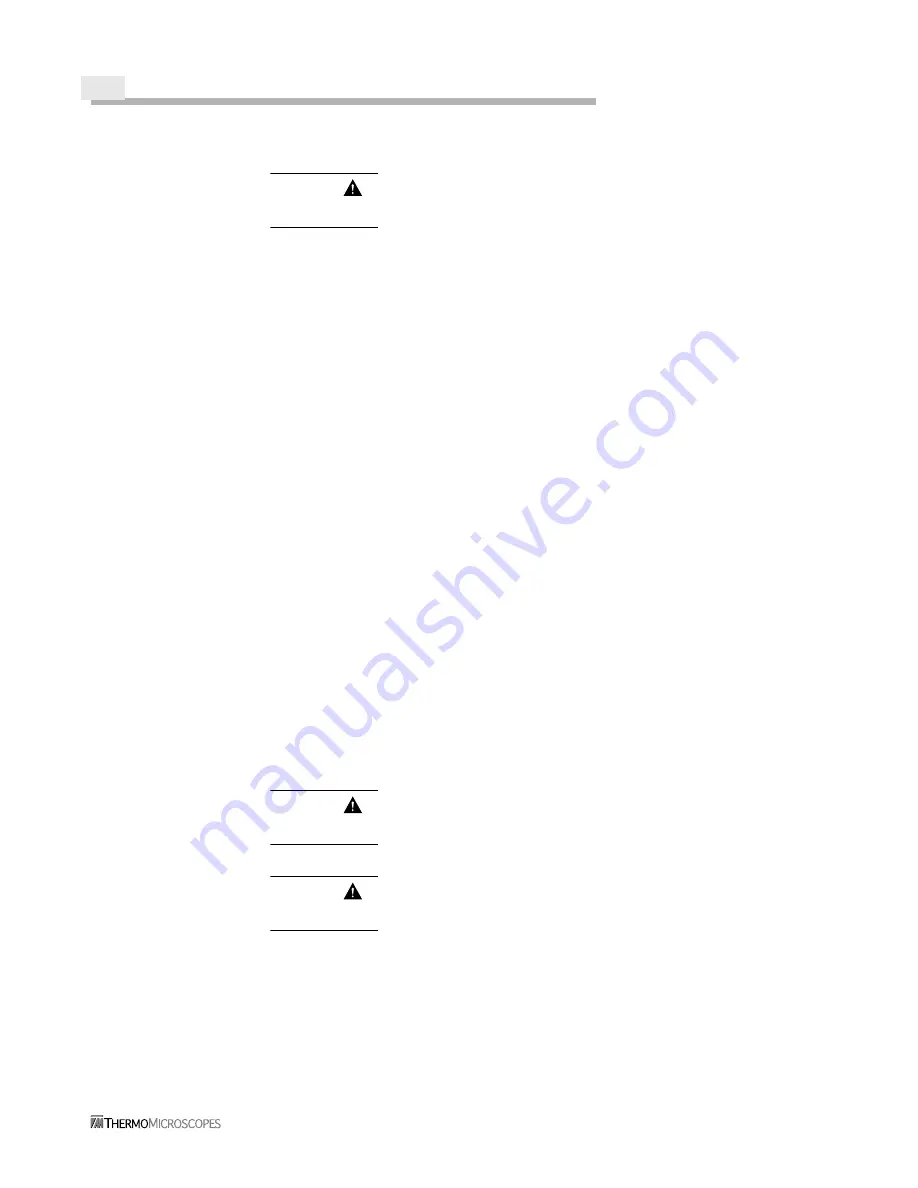
3-4
CAUTION
Do not leave the z-piezo in its fully retracted position (-220 V), as this
causes it to wear out very quickly.
Step 5
Click the T
IP
A
PPROACH
button on the Acquisition Control Panel. The z-piezo
should fully retract, as shown by a z-piezo voltage of -220 V. The tip is now in
“false feedback.”
Step 6
Watch the video monitor while lowering the tip with one of the two manual
thumbscrews. Bring the tip as close to the sample surface as possible without
crashing the tip.
It may be useful to monitor the tip both with the light on and off. When the light
is off, and the laser is coupled into the probe fiber, the tip appears as a bright spot
and will be reflected on the sample’s surface. When the light is on, a dark image
of the tip and the length of the fiber is visible, and the image will be reflected on
the sample’s surface.
Step 7
Set the P-I-D settings to:
P
≈ 1
I
≈ 0.04
D
= 0
The P-I-D settings should be low (the Integral gain in particular) so the tip
doesn’t jump as it approaches the sample.
Step 8
Click on the S
ET
button to the right of the internal sensor signal. The current
internal sensor signal value (on the horizontal line at the middle of the window)
can now be read clearly.
Step 9
Enter the internal sensor signal value (or a slightly lower value, to be safe) in the
S
ET
P
OINT
field.
Step 10
Click the up arrow next to the S
ET
P
OINT
field to raise the value in small
increments until the z-piezo moves.
CAUTION
Never turn the light on or off when the tip is in feedback at the surface. A
voltage spike could cause a tip break.
CAUTION
Do not power down the electronics while the tip is in feedback at the sur-
face.
Step 11
Monitor the z-piezo voltage. If the tip was within scanner range of the surface, the
z-piezo voltage should steadily rise and stabilize at some arbitrary value,
somewhere between -220 and 220 V, dependant on how far the tip was from the
sample surface. The tip is now in feedback at the surface (“true feedback”), and
you can skip to the next section to take a topography scan.
Summary of Contents for Aurora-2
Page 30: ...2 18 Figure 2 20 Reflection Tower Controls Swivel Tilt Focus Rotating mirror selector ...
Page 44: ...3 8 ...
Page 52: ...5 4 ...
Page 54: ......