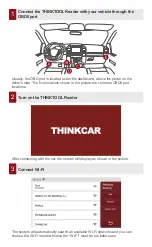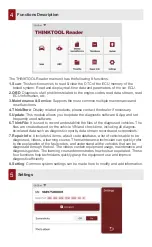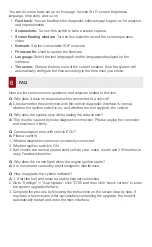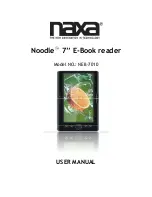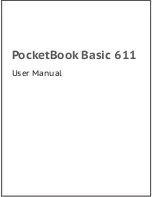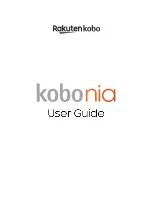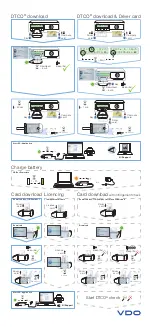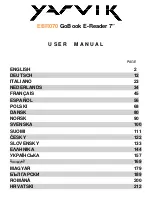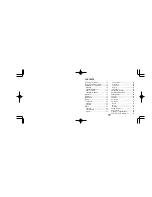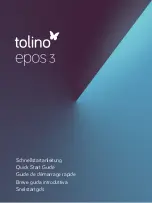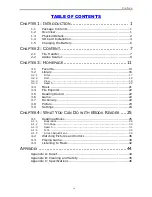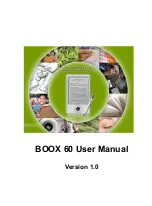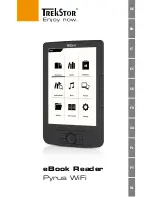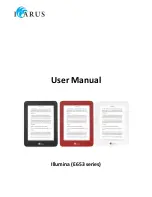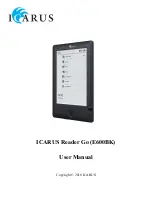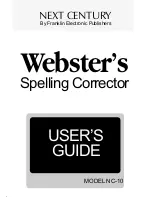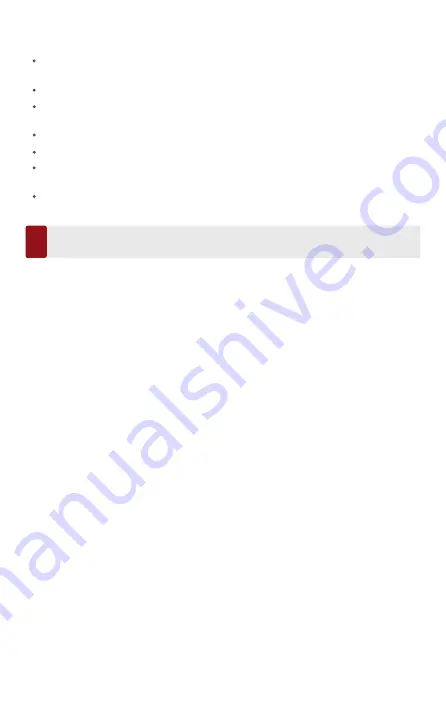
Here we list some common questions and answers related to this tool.
Q:
Why does it have no responses when connected to a vehicle?
A:
Check whether the connection with the vehicle diagnostic interface is normal,
whether the ignition switch is on, and whether the tool supports the vehicle.
Q:
Why does the system stop while reading the data stream?
A:
This may be caused by loose diagnostic connection. Please unplug the connector
and reconnect it firmly.
Q:
Communication error with vehicle ECU?
A:
Please confirm:
1. Whether diagnostic connector is correctly connected.
2. Whether ignition switch is ON.
3. If all checks are normal, please send vehicle year, make, model and VIN number to
us by Feedback function.
Q:
Why does the screen flash when the engine ignition starts?
A:
It is normal and caused by electromagnetic interference.
Q:
How to upgrade the system software?
A:
1. Start the tool and ensure a stable Internet connection.
2. Go to "Settings" -> “App Update”, click "OTA" and then click “check version” to enter
the system upgrade interface.
3. Complete the process by following the instructions on the screen step by step. It
may take a few minutes. After successfully completing the upgrade, the tool will
automatically restart and enter the main interface.
You can do some basic set up on this page. Include Wi-Fi, screen brightness,
language, time zone, and so on.
Feedback:
You can feedback the diagnostic software/app bugs to us for analysis
and improvements.
Screenshots:
Turn on this switch to take a screen capture.
Screen floating window:
Turn on this switch to record the screen operation
video.
Network:
Set the connectable Wi-Fi network.
Firmware fix:
Used to update the firmware.
Language:
Select the tool language from the languages displayed on the
interface.
Time zone:
Choose the time zone of the current location, then the system will
automatically configure the time according to the time zone you chose.
FAQ
6