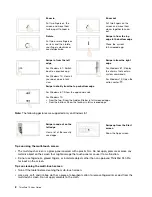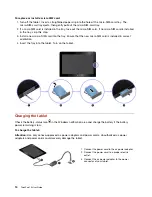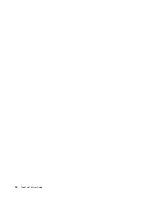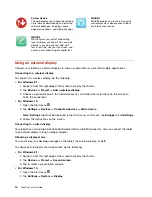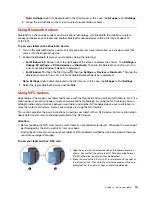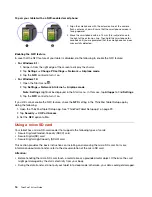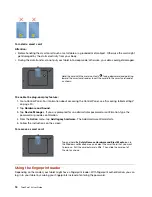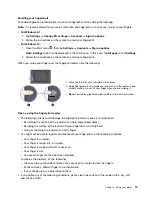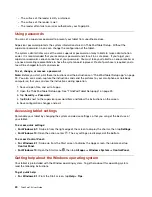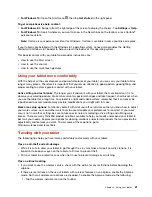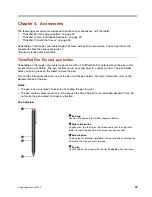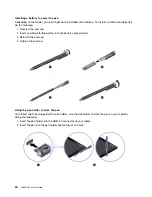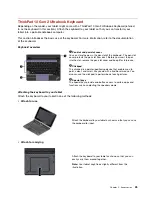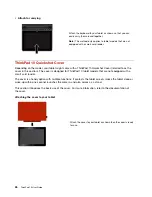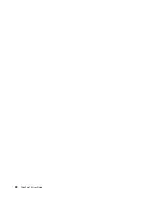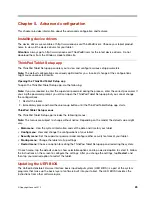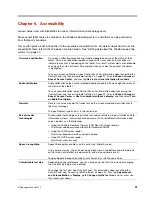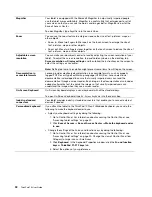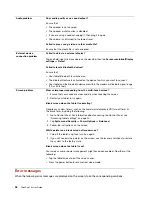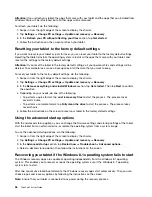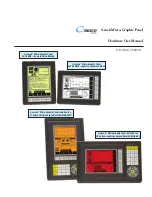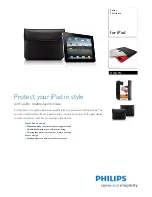•
For Windows 10:
Open the Start menu
, then tap
Get started
in the right panel.
To get comprehensive help content:
•
For Windows 8.1:
Swipe in from the right edge of the screen to display the charms. Tap
Settings
➙
Help
.
•
For Windows 10:
Search whatever you want to know in the Search box on the taskbar, or ask Cortana
®
personal assistant.
Note:
Cortana is your personal assistant for Windows. Cortana is available in some countries or regions.
If your tablet is preinstalled with the Windows 8.1 operating system, Lenovo also provides the
Getting
Started with Windows 8.1
booklet to help you learn the basics of this operating system.
This booklet comes with your tablet and provides instructions like:
• How to use the Start screen
• How to use the charms
• How to use the multi-touch gestures
Using your tablet more comfortably
With the help of all the conveniences and powerful features of your tablet, you can carry your tablet all day
long at many places. Therefore it is important that you remain attentive to good posture, good lighting, and
proper seating to achieve greater comfort with your tablet.
Active sitting and rest breaks
: The longer you sit and work with your tablet, the more important it is to
observe your working posture. Make minor voluntary postural changes and take frequent, short breaks when
you use the tablet for a long time. Your tablet is a light and mobile system; remember that it can easily be
repositioned to accommodate many posture modifications you might wish to make.
Work area setup options
: Familiarize yourself with all of your office furniture so that you know how to adjust
your work surface, seat, and other work tools to accommodate your preferences for comfort. If your work
area is not in an office setting, be sure to take special note of employing active sitting and utilizing work
breaks. There are many ThinkPad product solutions available to help you modify and expand your tablet to
best suit your needs. Explore your options for docking solutions and external products that can provide the
adjustability and features you want. To view some of these options, go to:
http://www.lenovo.com/essentials
Traveling with your tablet
The following tips help you travel more comfortably and securely with your tablet.
Tips on anti-theft and anti-damage
• While it is safe to allow your tablet to go through the x ray machines at airport security stations, it is
important to keep your eyes on the tablet at all times to prevent theft.
• Put your tablet in a protective case when not in use to prevent damage or scratching.
Tips on airline traveling
• If you want to use the wireless service, check with the airline for any restrictions before boarding the
airplane.
• If there are restrictions on the use of tablets with wireless features on an airplane, enable the Airplane
mode. So that all wireless connections are disabled. To enable the Airplane mode, do the following:
1. Tap the wireless-network icon on the taskbar.
Chapter 3
.
Using your tablet
21
Summary of Contents for 10 20E3
Page 1: ...ThinkPad 10 User Guide Machine Types 20E3 and 20E4 ...
Page 18: ...6 ThinkPad 10 User Guide ...
Page 24: ...12 ThinkPad 10 User Guide ...
Page 40: ...28 ThinkPad 10 User Guide ...
Page 68: ...56 ThinkPad 10 User Guide ...
Page 69: ......
Page 70: ......