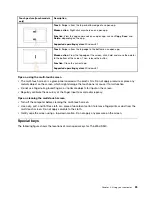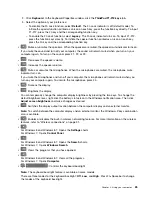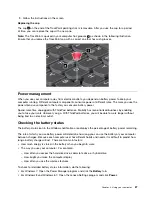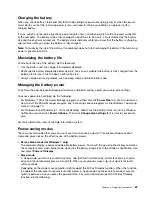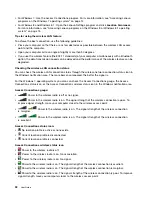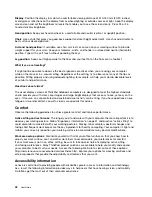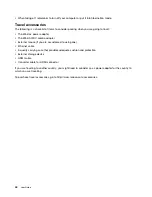– For Windows 7: Refer to the help information system of the Power Manager program. For instructions
on how to start the Power Manager program, see “Lenovo programs” on page 13.
– For Windows 8 and Windows 8.1: Open the Lenovo Settings program and click
Power
➙
30 Day
Standby
.
To put your computer into sleep mode, do the following:
– For Windows 7: Use the Start menu shutdown option.
– For Windows 8 and Windows 8.1: Move your pointer to the top-right or bottom-right corner of the
screen to bring up the charms. Then click
Settings
➙
Power
➙
Sleep
.
•
Hibernation mode
By using this mode, you can turn off your computer completely without saving files or exiting any
programs that are running. When the computer enters hibernation mode, all open programs, folders, and
files are saved to the hard disk drive or solid-state drive, and then the computer turns off.
If you put your computer into hibernation mode with the wake-up function disabled, the computer does
not consume any power. The wake-up function is disabled by default. If you put your computer into
hibernation mode with the wake-up function enabled, the computer consumes a small amount of power.
To enable the wake-up function, do the following:
1. Go to Control Panel and click
System and Security
.
2. Click
Administrative Tools
.
3. Click
Task Scheduler
. If you are prompted for an administrator password or confirmation, type the
password or provide confirmation.
4. From the left pane, select the task folder for which you want to enable the wake-up function. The
scheduled tasks are displayed.
5. Click a scheduled task, and then click the
Conditions
tab.
6. Under
Power
, select the check box for
Wake the computer to run this task
.
To put the computer into hibernation mode, change your power plan settings by doing the following:
– For Windows 7: Start the Power Manager program and then click the
Power Plan
tab. Then follow
the instructions on the screen. For instructions on how to start the Power Manager program, see
“Lenovo programs” on page 13.
– For Windows 8 and Windows 8.1: Go to the desktop. Right-click the battery-status icon in the
Windows notification area and click
Power Options
, click
Change plan settings
that is next to your
power plan. Then follow the instructions on the screen.
•
Wireless off
When you are not using the wireless features, such as Bluetooth or wireless LAN, turn them off. This
will help conserve power. To turn off the wireless features, press F8.
Connecting to the network
Your computer has one or more network cards that enable you to connect your computer to the Internet
and other network connections.
Ethernet connections
You can connect your computer to a local network or a broadband connection by using the built-in Ethernet
feature of the computer.
30
User Guide
Summary of Contents for S540
Page 1: ...User Guide ThinkPad S540 ...
Page 6: ...iv User Guide ...
Page 16: ...xiv User Guide ...
Page 34: ...18 User Guide ...
Page 72: ...56 User Guide ...
Page 82: ...66 User Guide ...
Page 120: ...104 User Guide ...
Page 138: ...122 User Guide ...
Page 142: ...126 User Guide ...
Page 152: ...136 User Guide ...
Page 156: ...140 User Guide ...
Page 161: ......
Page 162: ......