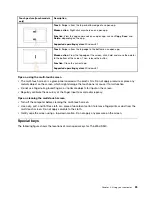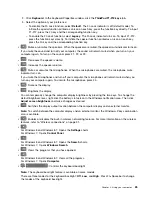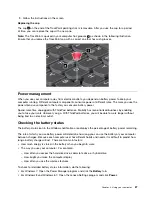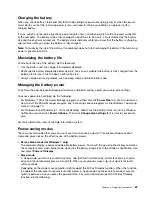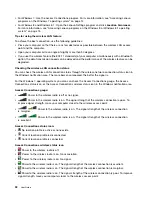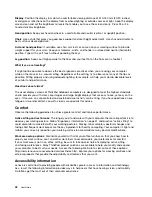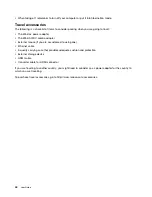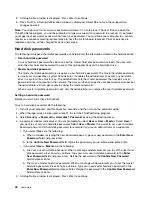3. Right-click on the desktop, and click
Screen resolution
.
Note:
If your computer cannot detect the external monitor, click the
Detect
button.
4. Select the external monitor and set
Resolution
.
5. Click
Advanced Settings
.
6. Click the
Monitor
tab. Check the monitor information to make sure that the monitor type is correct. If it
is, click
OK
to close the window; otherwise proceed with the following steps.
7. If more than two monitor types are displayed, select
Generic PnP Monitor
or
Generic Non-PnP
Monitor
.
8. Click
Properties
. If you are prompted for an administrator password or confirmation, type the password
or provide confirmation.
9. Click the
Driver
tab.
10. Click
Update Driver
.
11. Click
Browse my computer for driver software
, and then click
Let me pick from a list of device
drivers on my computer
.
12. Clear the
Show compatible hardware
check box.
13. Select the correct manufacturer and model for the external monitor. If you cannot find your monitor on
the list, stop the installation of this driver and use the driver shipped with your monitor.
14. After updating the driver, click
Close
.
Changing the color settings
To change the color settings, do the following:
For Window 7:
1. Right-click on the desktop, and click
Screen resolution
.
2. Click
Advanced Settings
, select the
Monitor
tab, then set
Colors
.
3. Click
OK
.
For Window 8 and Windows 8.1:
1. Right-click on the desktop, and click
Screen resolution
.
2. Click
Advanced Settings
, and then select the
Color Management
tab.
3. Click
Color Management
, and then select the
Advanced
tab.
4. Change the color settings as you desired, and then click
Close
.
Considerations for connecting an external monitor
• When installing an operating system, you must install the display driver for your monitor that is provided
with the computer, and the monitor INF file that is provided with the external monitor.
• If you set a resolution higher than the resolution you are using on the computer monitor, and use an
external monitor that does not support that resolution, take advantage of the virtual screen function,
which enables you to display only a part of the high-resolution screen image your computer produces.
You can see other parts of the image by moving the screen with the TrackPoint pointing device or another
pointing device.
• If the external monitor you are using is outdated, the resolution and the refresh rate might be limited.
36
User Guide
Summary of Contents for S540
Page 1: ...User Guide ThinkPad S540 ...
Page 6: ...iv User Guide ...
Page 16: ...xiv User Guide ...
Page 34: ...18 User Guide ...
Page 72: ...56 User Guide ...
Page 82: ...66 User Guide ...
Page 120: ...104 User Guide ...
Page 138: ...122 User Guide ...
Page 142: ...126 User Guide ...
Page 152: ...136 User Guide ...
Page 156: ...140 User Guide ...
Page 161: ......
Page 162: ......