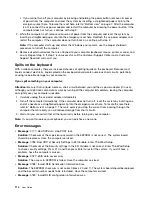and adjust the settings there. Usually the external monitor has buttons for access to the setup menu. For
more information, see the documentation that comes with the monitor.
Audio problems
•
Problem
: Wave or MIDI sound does not play correctly.
Solution
: Make sure that the built-in audio device is configured correctly.
1. Open
Control Panel
.
2. Click
Hardware and Sound
.
3. Click
Device Manager
. If you are prompted for an administrator password or confirmation, type the
password or provide confirmation.
4. Double-click
Sound, video and game controllers
.
5. Make sure that the Realtek HD Audio driver is enabled and configured correctly:
•
Problem
: Sound does not come from a headphone or a speaker, or your computer cannot record sounds.
Solution
: To switch from one device to another (for example, from a speaker to a headphone, or from
an external microphone to a built-in microphone), do the following:
1. Open Control Panel and click
Hardware and Sound
.
2. Click the
Realtek HD Manager
icon.
3. Make sure that you are in MULTI-STREAM mode in the Device advanced settings window.
4. In the Volume Mixer window, select the device you want-for example, speakers.
5. Play any sound via a music program (for example, Windows Media Player). Make sure that sound
comes from speakers now.
6. Then, if you would like to switch to a headphone, close the music program.
7. Go to the Volume Mixer window. Then select another device, which is now the headphone.
8. Play any sound via the music program. Make sure that sound comes from a headphone attached
directly to the system.
For more information, refer to the help information system of
Realtek HD Manager
.
Note:
In the Volume Mixer window of
Realtek HD Manager
, a check mark by the entry for a device,
such as speakers for a playback device, or a built-in microphone for a recording device, shows that
the device has been selected.
•
Problem
: Recordings made using the microphone input are not loud enough.
Solution
: Make sure that the Microphone Boost function is turned on and set by doing the following:
1. Open Control Panel and click
Hardware and Sound
.
2. Click
Sound
.
3. Click the
Recording
tab in the Sound window.
4. Select
Microphone
, and click the
Properties
button.
5. Click the
Levels
tab, and move the Microphone Boost slider upwards.
6. Click
OK
.
Note:
For more information about controlling volume, see the Windows online help.
•
Problem
: A volume or balance slider cannot be moved.
Solution
: The slider might be grayed out. This means that its position is fixed by the hardware and
cannot be changed.
•
Problem
: The volume sliders do not stay in place when some audio programs are used.
122
User Guide
Summary of Contents for X1 Carbon
Page 1: ...User Guide ThinkPad X1 Carbon...
Page 6: ...iv User Guide...
Page 16: ...xiv User Guide...
Page 66: ...50 User Guide...
Page 82: ...66 User Guide...
Page 102: ...86 User Guide...
Page 128: ...112 User Guide...
Page 144: ...128 User Guide...
Page 148: ...132 User Guide...
Page 154: ...138 User Guide...
Page 158: ...142 User Guide...
Page 160: ...Ukraine RoHS 144 User Guide...
Page 165: ......
Page 166: ......
Page 167: ......