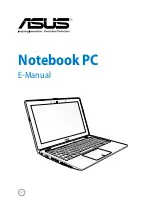If an ac outlet is convenient, plug the ac power adapter into the outlet, and then plug it into ac power
connector of the computer. The battery will be fully charged in about three to six hours. The charging time is
affected by the battery size and the physical environment. You can check the battery charging status at any
time through the battery-status icon in the Windows notification area.
Note:
To maximize the life of the battery, the computer does not start recharging the battery if the remaining
power is greater than 95%.
Maximizing the battery life
To maximize the life of the battery, do the following:
• Use the battery until the charge is completely depleted.
• Recharge the battery completely before using it. You can see whether the battery is fully charged from the
battery-status icon in the Windows notification area.
• Always use power-saving modes, such as sleep mode, and hibernation mode.
Managing the battery power
To achieve the best balance between performance and power saving, adjust your power plan settings.
To access power plan settings, do the following:
• For Windows 8.1: Go to the desktop screen, right-click the battery-status icon in the Windows notification
area , and then click
Power Options
. Then click
Change plan settings
that is next to your power plan.
• For Windows 7: Start the Power Manager program and then click the
Power Plan
tab. For instructions on
how to start the Power Manager program, see “Accessing Lenovo programs on the Windows 7 operating
system” on page 15.
For more information, refer to the help information system of the program.
Power-saving modes
There are several modes that you can use at any time to conserve power. This section introduces each
mode and gives tips on the effective use of battery power.
•
Screen blank mode (for Windows 7 only)
The computer display requires considerable battery power. To turn off the power to the display and make
the computer enter screen blank mode, right-click the battery gauge icon in the Windows notification area
and select
Power off display
.
•
Sleep mode
In sleep mode, your work is saved to memory, and then the solid-state drive and the computer display are
turned off. When your computer wakes up, your work is restored within seconds.
Depending on the model, your computer might support the 30 Day Standby function. When this function
is enabled, the computer consumes even less power in sleep mode and takes only seconds to resume
normal operation when you press the power button. For more information about the 30 Day Standby
function, do the following:
– For Windows 8.1: Open the Lenovo Settings program and click
Power
➙
30 Day Standby
.
– For Windows 7: Refer to the help information system of the Power Manager program. For instructions
on how to start the Power Manager program, see “Lenovo programs” on page 14.
To put your computer into sleep mode, press Fn+4 or do the following:
– For Windows 8.1: Move the pointer to the bottom-right corner of the screen to bring up the charms.
Then click
Settings
➙
Power
➙
Sleep
.
– For Windows 7: Use the Start menu shutdown option.
36
User Guide
Summary of Contents for X1 Carbon
Page 1: ...User Guide ThinkPad X1 Carbon...
Page 6: ...iv User Guide...
Page 16: ...xiv User Guide...
Page 66: ...50 User Guide...
Page 82: ...66 User Guide...
Page 102: ...86 User Guide...
Page 128: ...112 User Guide...
Page 144: ...128 User Guide...
Page 148: ...132 User Guide...
Page 154: ...138 User Guide...
Page 158: ...142 User Guide...
Page 160: ...Ukraine RoHS 144 User Guide...
Page 165: ......
Page 166: ......
Page 167: ......