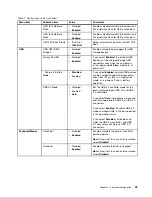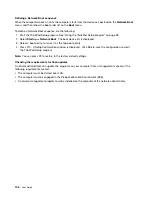Chapter 8. Advanced configuration
This chapter provides the following information to help you configure the computer:
•
“Installing a new operating system” on page 91
•
“Installing device drivers” on page 93
•
“Using the ThinkPad Setup program” on page 93
•
“Using system management” on page 104
Installing a new operating system
In some situations, you might need to install a new operating system. This topic provides instructions on
how to install a new operating system.
Installing the Windows 7 operating system
Before you start, print these instructions.
Attention:
The process of installing a new operating system deletes all the data on your solid-state drive,
including the data that were stored in a hidden folder.
To install the Windows 7 operating system, do the following:
1. Copy all the subdirectories and files in the
C:\SWTOOLS
directory to a removable storage device.
• The supplement files for the Windows 7 operating system are in the
C:\SWTOOLS\OSFIXES
directory.
• The device drivers are in the
C:\SWTOOLS\DRIVERS
directory.
• The preinstalled programs are in the
C:\SWTOOLS\APPS
directory.
2. Start the ThinkPad Setup program. See “Using the ThinkPad Setup program” on page 93.
3. Select
Startup
➙
UEFI/Legacy Boot
. Then do one of the following:
• To install the Windows 7 (32-bit) operating system, select
Legacy Only
or
Both
.
• To install the Windows 7 (64-bit) operating system in Legacy mode, select
Legacy Only
.
• To install the Windows 7 (64-bit) operating system in UEFI mode, select
UEFI Only
.
4. Press F10. A Setup Confirmation window is displayed. Click
Yes
to save the configuration and exit
the ThinkPad Setup program.
5. Insert the Windows 7 operating system installation DVD into the optical drive, and restart the computer.
6. Restore the
C:\SWTOOLS
directory that you backed up before installing the Windows 7 operating system.
7. Install the device drivers. See “Installing device drivers” on page 93.
8. Install the Windows 7 fix modules. You can find the Windows 7 fix modules in the
C:\SWTOOLS\OSFIXES\
directory. For more information, go to the Microsoft Knowledge Base home page at:
http://support.microsoft.com/
9. Install the registry patches, for example, the Enabling Wake on LAN from Standby for ENERGY STAR
patch. To download and install the registry patches, go to the Lenovo Support Web site at:
http://www.lenovo.com/support
Note:
After installing the operating system, do not change the initial
UEFI/Legacy Boot
setting in the
ThinkPad Setup program. Otherwise the operating system will not start correctly.
© Copyright Lenovo 2014
91
Summary of Contents for X1 Carbon
Page 1: ...User Guide ThinkPad X1 Carbon...
Page 6: ...iv User Guide...
Page 16: ...xiv User Guide...
Page 66: ...50 User Guide...
Page 82: ...66 User Guide...
Page 102: ...86 User Guide...
Page 128: ...112 User Guide...
Page 144: ...128 User Guide...
Page 148: ...132 User Guide...
Page 154: ...138 User Guide...
Page 158: ...142 User Guide...
Page 160: ...Ukraine RoHS 144 User Guide...
Page 165: ......
Page 166: ......
Page 167: ......