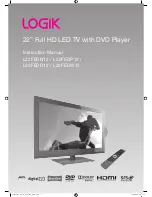EN
10
English
Chapter 4 - Using your TV
Accessing channels
Using the numeric buttons
: press the corresponding
numeric buttons on the remote control to access the
channels.
Using the P+/- buttons
: press the
P+/-
buttons on
the remote control or the corresponding buttons on
the TV set to scroll through the channels.
Using the LIST button
: press the
LIST
button on the
remote control to display the channel list and press
▲
/
▼
/
◄
/
►
and
OK
to select channels.
Watching connected devices
Repeatedly press
SOURCE
on the remote control
or
OK
on the TV set to toggle between TV and other
input sources. Press
P+/-
to cycle through all TV
channels and other input sources.
Note: Not all models have
OK
button on the set.
Volume
Volume control
: press the
V+/-
buttons on the
remote control or the corresponding buttons on the
TV set to increase or decrease the volume.
Sound mute
: press the button to temporarily mute
the sound. Press this button again or the
V+
button to
restore the sound.
Using TV menus
1.
Press
MENU
on the remote control to display the
homepage.
2.
Press
▲
/
▼
/
◄
/
►
to select
Settings
and press
OK
to enter the main menu. (Refer to Figure 2.)
Figure 2
3.
Press
▲
/
▼
to select the desired item, then press
OK/►
to enter the corresponding submenu.
4.
In submenus, press
▲
/
▼
to select menu options,
then press
OK/►
to enter the option list, the
adjustment interface, or the corresponding
submenu.
5.
Press to return to the previous menu.
6.
Press
EXIT
or
MENU
to close the menu.
Note: You can also press
OPTION
on the remote
control, select
Settings
(if available) and
press
OK
to enter the main menu. Some
options may not be available for certain
signal sources.
Selecting menu language
You can choose your preferred menu language
following the instructions below.
1.
Press
MENU
or
OPTION
on the remote control,
select
Settings > System > Menu language >
Language
and press
OK/►
to enter.
2.
Press
▲
/
▼
to select your desired language to
display the menus and press
OK
to confirm.
3.
Press
EXIT
or
MENU
to close the menu.