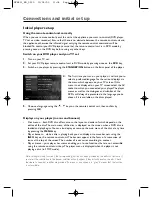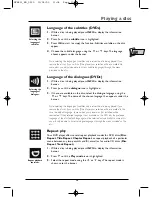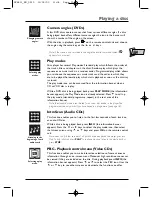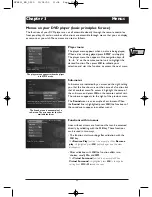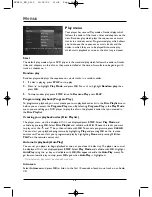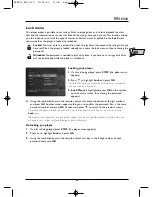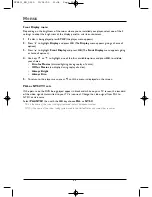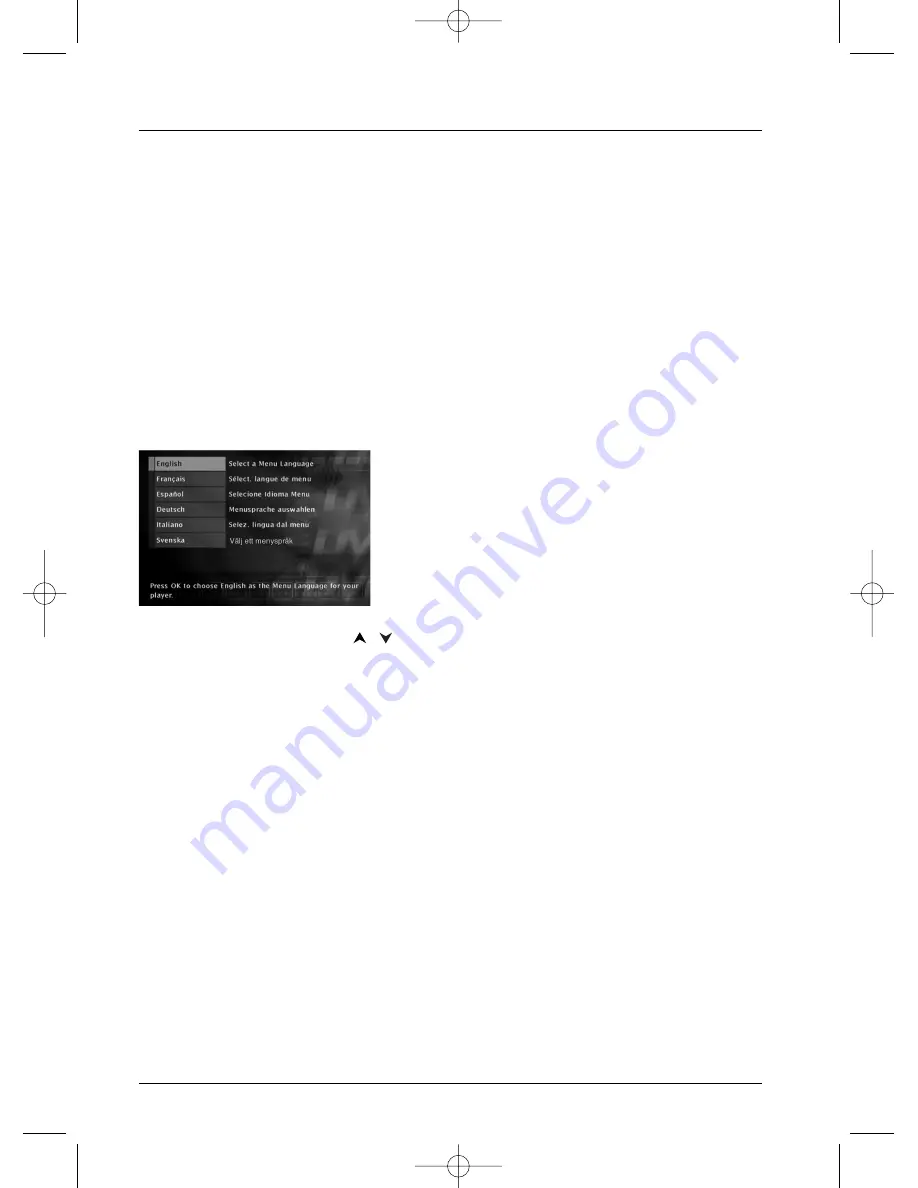
Connections and initial set up
8
Initial player set-up
Using the remote control unit correctly
When you use remote control, point the unit at the appliance you want to control (DVD player,
TV set or video recorder). Ensure that there is no obstacle between the remote control unit and
the appliance, otherwise the infrared signal carrying the remote control commands will be
blocked.To control your DVD player, ensure that the remote control unit is in DVD mode by
pressing once on the DVD key before using any other keys.
Switch on your DVD player and your TV set
1.
Turn on your TV set.
2.
Set your DVD player remote control unit in DVD mode by pressing once on the
DVD
key.
3.
Switch on you player by pressing the
STANDBY/ON
button on the front panel of the player.
4.
The first time you turn on your player, it will ask you to
select a preferred language for the various displays via
the menu which appears on your TV screen. If this
menu is not displayed, on your TV screen select the AV
socket to which you connected your player.The player
menus as well as the dialogues and subtitles of the
DVDs will always be presented in the language you’ve
chosen if it is available on the discs played.
5.
Choose a language using the
,
keys on the remote control unit, then confirm by
pressing
OK
.
Displays on your player (menus and banners)
•
Disc menus – Each DVD disc offers a menu, the layout and order of which depend on the
editor of the disc.The main menu of the disc is displayed on the screen when a DVD disc is
loaded and play begins.You can also display or remove the main menu of the disc at any time
by pressing the
MENU
key.
•
Player banners – while a disc is playing back you can display or remove banners using the
INFO
key on the remote control unit.The banners appear in the form of a succession of
icons at the top of the screen.The number of icons varies according to context.
•
Player menus – your player has menus enabling you to use functions that are not accessible
using the remote control unit keys.The player menu is displayed when the player is not
playing a disc (in STOP mode).
Note: settings will only function if the corresponding function has been provided by the editor. For instance, if
you select the subtitle icon in the banner, subtitles will only appear if they actually exist on the disc. Check
the sleeve to see what subtitles are provided. If a menu or icon appears in “grey” it means that the function
is not available.
DTH211_EN_0210 11/02/03 11:34 Page 8