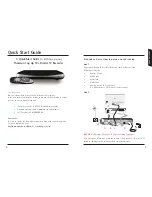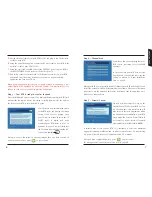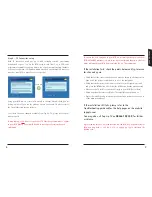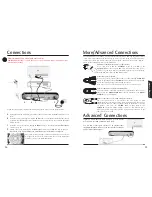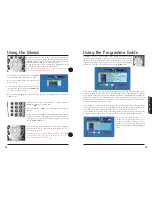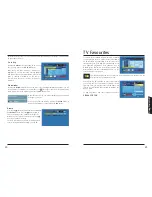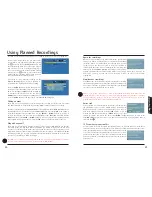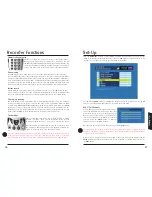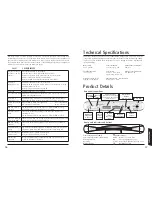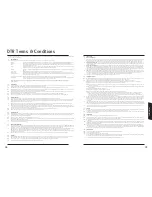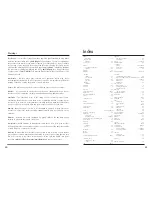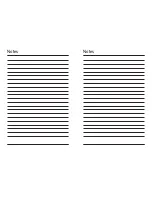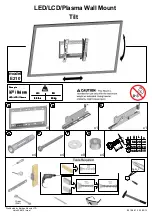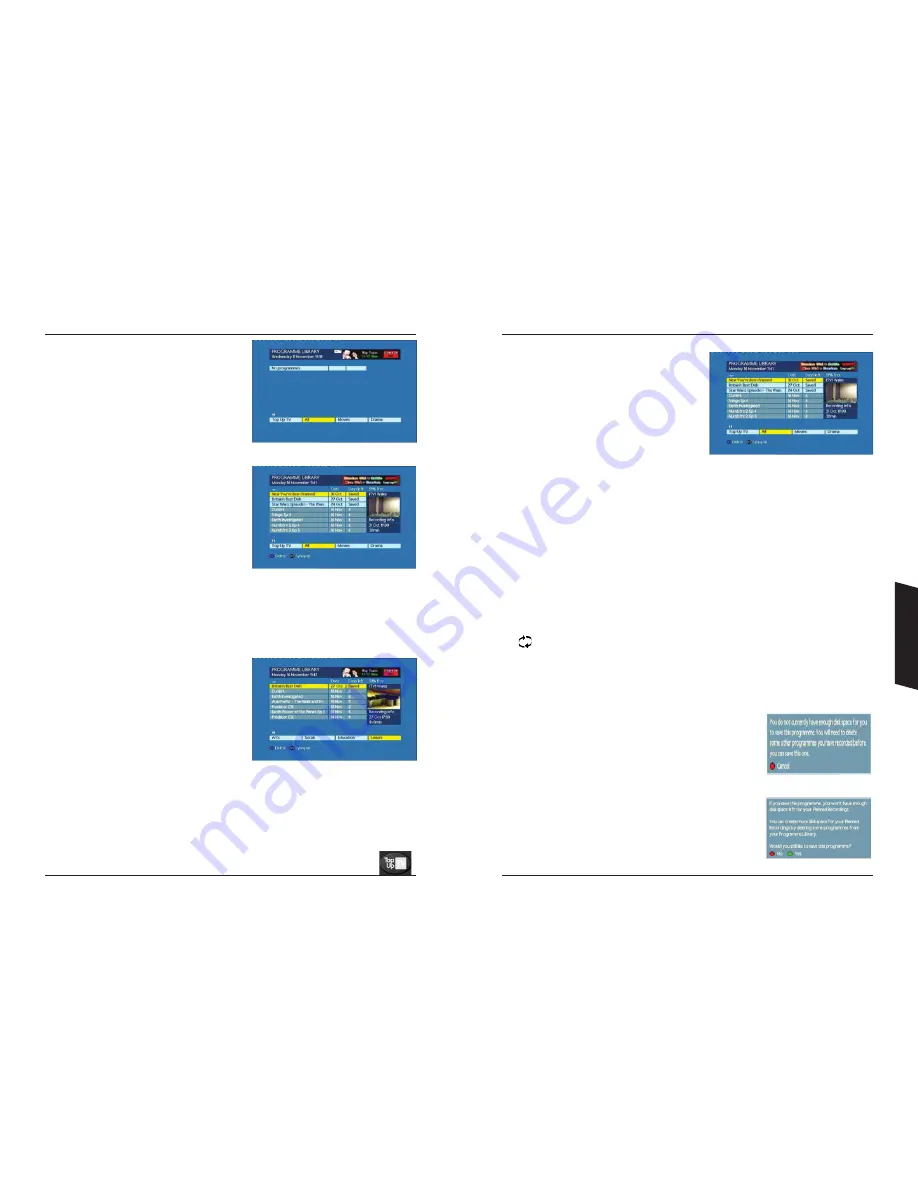
Using Y
our
DTR
Using your Programme Library
To access the
PROGRAMME LIBRARY
press the
LIBRARY
button on your remote control or option
2
from the
MAIN MENU
.
Initially the Programme Library will be empty, but as
you start using your DTR, it will build and show not
just the recordings that you have made or saved, but
also the TV Favorites programmes that are stored on
your DTR and available to watch at ‘anytime’.
Your DTR storage area is partitioned into two sections.
For more information on how to change the partition
sizes, please turn to page
30
. The two sections are
arranged so that you have control over the ‘top’
section which appears first on the top section of the
menu. Here you can keep your recordings or delete
them to make more space as required. To delete a
recording, move the highlighter with the
UP
or
Down
arrow buttons over the programme that you wish to
delete and press the
BLUE
button.
When you move the highlighter into the Top Up TV storage area, you will notice that the screen
appears slightly different. There are two differences, the first and most important is the
Days
Left
column, the second is the red Save button.
Days Left
This shows how many days the programme will
remain stored on your DTR before it is automatically
deleted and replaced with new programmes. You may
watch the programme at anytime, but if the
Days Left
number reaches zero, you only have a few hours left
before the programme is over written. If you would
like to watch the programme, but do not have time
within the time remaining, you can move the
programme to ‘your’ storage area by pressing the
RED
button. The programme will now appear in the
top section of the Programme Library and the
Days Left
will show
Saved
.
There are a number of functions that are common to both storage areas: If you pause the
highlighter over a programme, that programme will automatically start playing in the small preview
window on the right-hand side of the screen. If you wish to watch the programme, press the
OK
button. If you had previously not finished watching a programme, press the
GREEN
button to
resume the playback from the last watched point.
You can always access the Top Up TV programmes by pressing the Top Up TV button.
Folders
Programmes on your recorder are automatically
placed in folders. Each recording can reside in more
than one folder, the
ALL
category and typically one
other genre folder, for example, Movies, Sport, Kids
etc.
To move between Folders use the
LEFT
and
RIGHT
arrow buttons. To Highlight a programme use the
Up
and
Down
buttons. To view the programme, press the
OK
button.
Synopsis
With the highlighter over a programme / recording, pressing the
INFO
button will pop-up a small
window with a brief summary of the contents of that given programme.
Delete
With the highlighter over a programme, press the
BLUE
button. You will see a confirmation pop-
up to confirm that you wish to delete the programme or exit without deleting.
ICONS
There are two icons used to assist you in managing your
Programme Library.
The
at the end of the
programme name
field is used to indicate that a programme has been
watched.
The
at the end of the
programme name
field is used to indicate that a programme is currently
‘playing’.
Pop-ups
Finally, you need to be aware of a few pop-ups that may appear to help you with your selections.
Depending upon the way you have set-up your recorder, or if you
have not set-up enough storage space on your DTR or you have
simply run out of space, your DTR will prompt you that there is not
enough space to store your selection. If this happens, you will need
to delete some of your recordings if you wish to save additional
programmes.
Also, a similar pop-up may appear if you are saving a programme
that will limit the storage space for any future recording. In this
instance you may save this programme, but you should also go to
the
Planned Recordings
menu to make sure you have enough space
and if necessary delete old recordings.
22
23
Summary of Contents for DTI6300
Page 1: ...3633633D DTI 6300 COMMON USER MANUAL ...
Page 22: ...Notes Notes ...