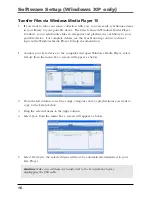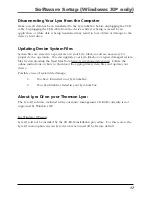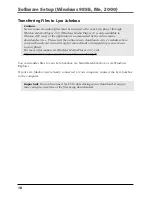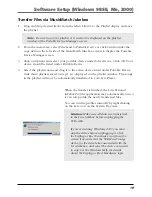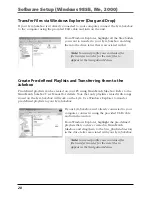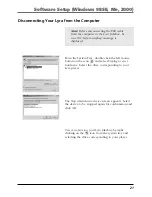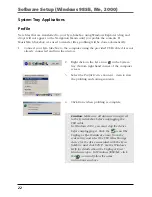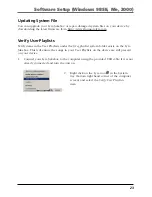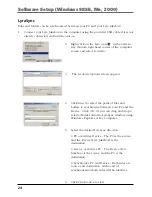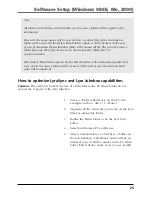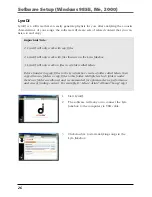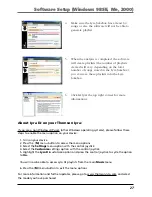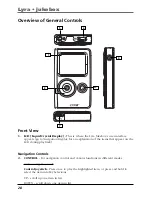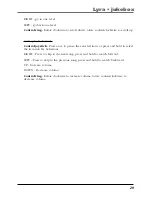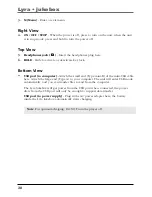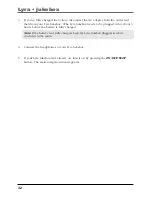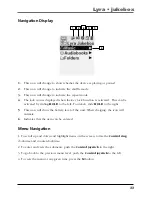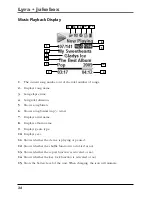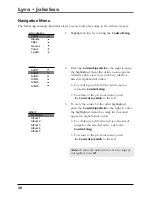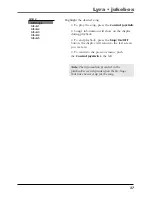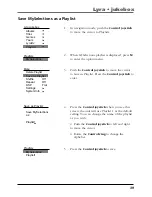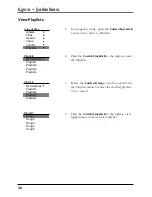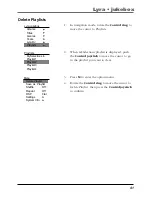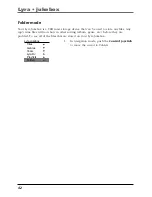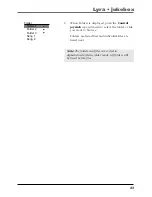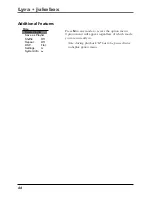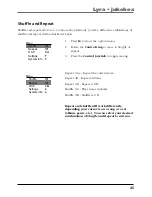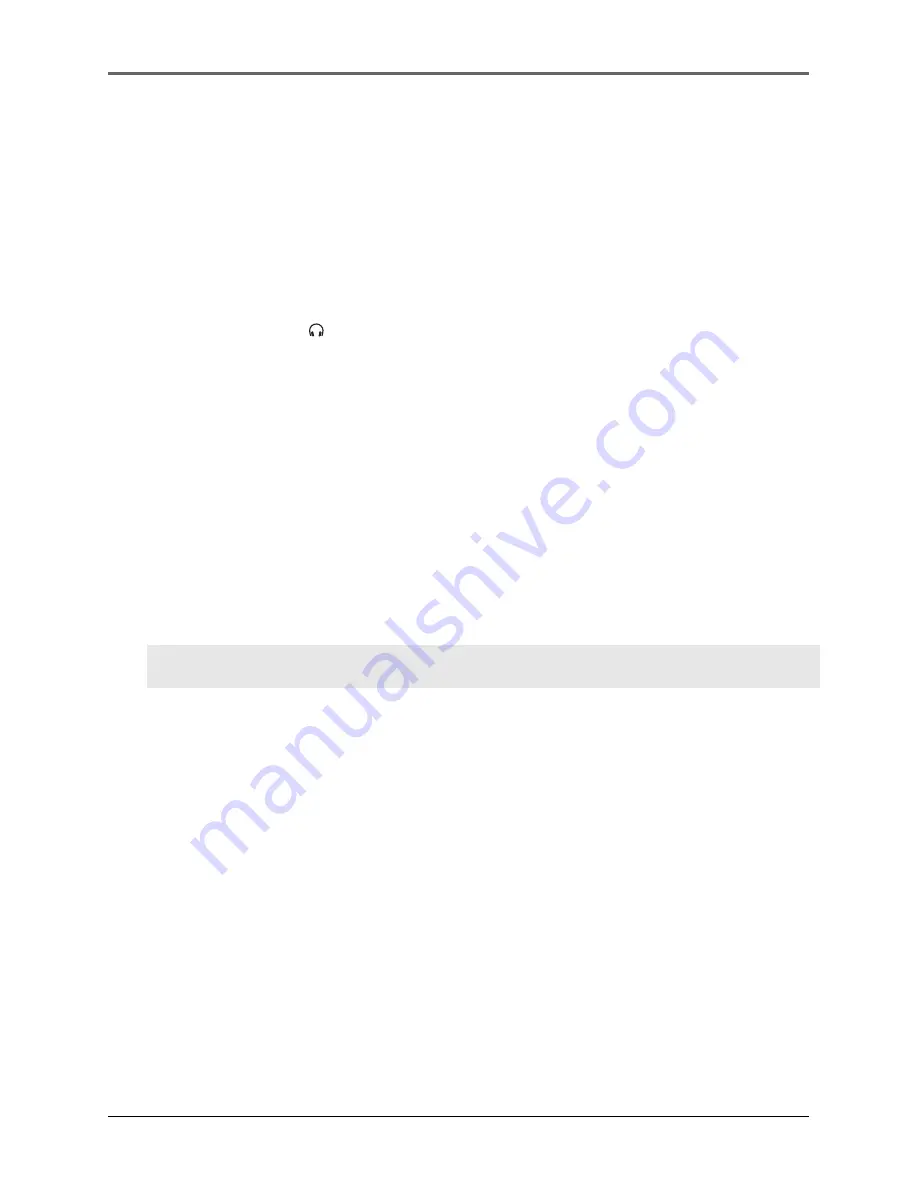
30
Lyra • jukebox
3.
M (Menu)
- Enter or exit menu.
Right View
4.
ON / OFF / STOP
- When the power is off, press to turn on the unit; when the unit
is in stop mode, press and hold to turn the power off.
Top View
5.
Headphones jack (
)
- Insert the headphones plug here.
6.
HOLD
- Slide to activate or deactivate key lock.
Bottom View
7.
USB port (to computer) -
Attach the small end (Type mini-B) of the mini-USB cable
here. Attach the large end (Type A) to your computer. The unit will enter USB mode
automatically, and you can transfer files to and from the computer.
The Lyra Jukebox will get power from the USB port when connected, the power
draw from the USB port will only be enough to support data transfer.
USB port (to power supply)
- Plug in the AC power adapter here, the battery
inside the Lyra Jukebox automatically starts charging.
Note
: For optimum charging, DO NOT turn the player off.