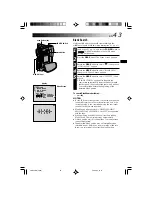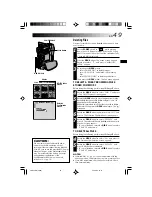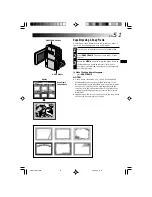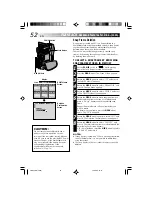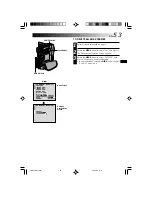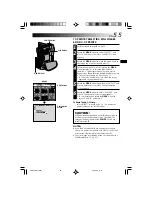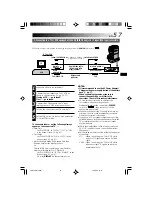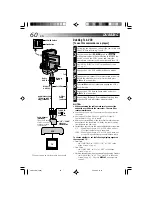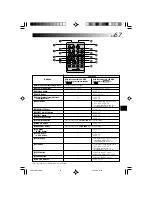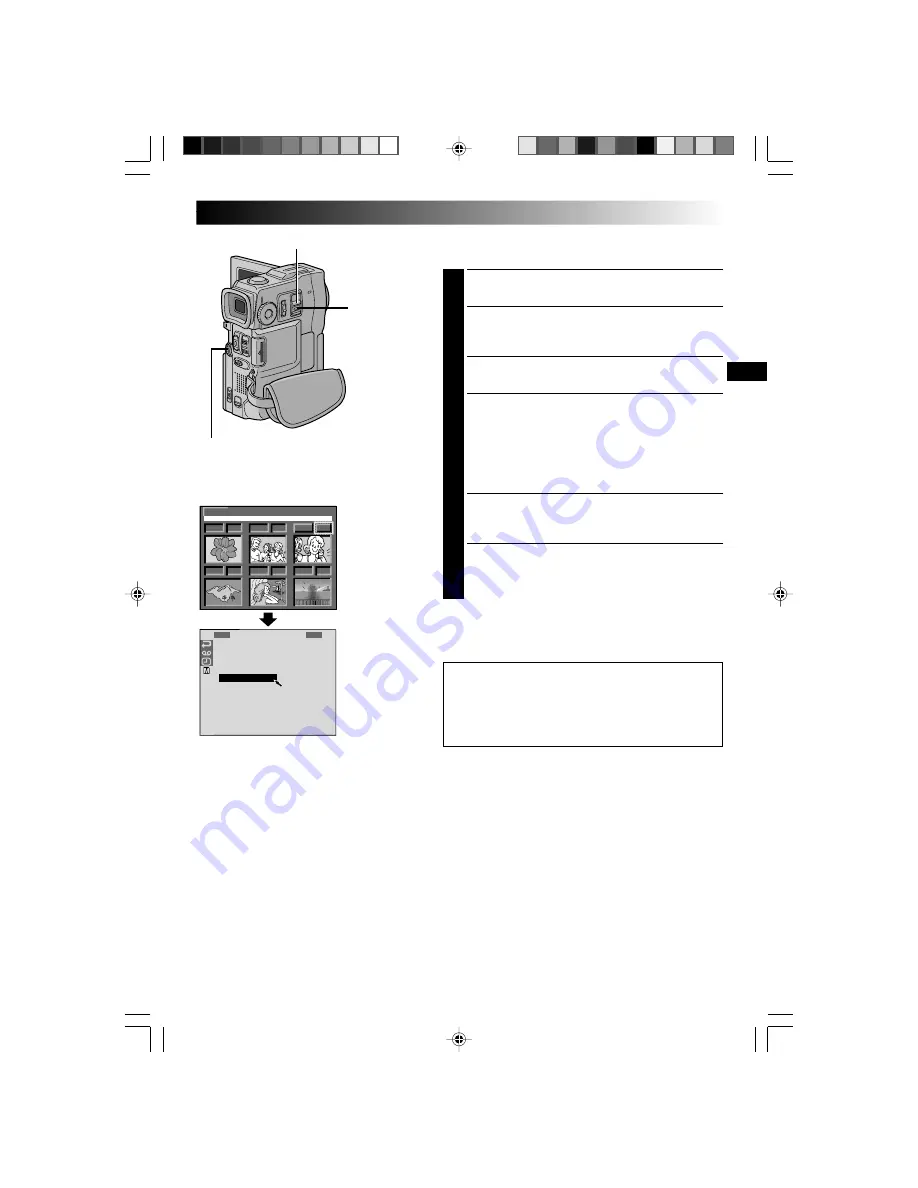
E N
5 5
0 1 9
0 0
0 0
0 0
0 0
0 3
0 0
0 2 0
0 2 1
0 2 3
0 2 2
E X I T
100-DVC00021
VGA
0 2 4
D P O F
C
E
A
X
N
E
M
C
C
E
E
U
M
L
T
O
E
RY MENU
TO PRINT BY SELECTING STILL IMAGES
AND NO. OF PRINTS
1
Perform steps
1
through
4
on pg. 54.
2
Rotate the
MENU
wheel to selsect “SELECT” and
press it. Selection is complete. The DPOF Screen
appears.
3
Rotate the
MENU
wheel to move the green frame to
the image you wish to print and press it.
4
Select the number of prints by rotating the
MENU
wheel towards “
+
” to increase the number, or
towards “
–
” to decrease the number and press it.
Repeat steps
3
and
4
for the desired number of prints.
•The number of prints can be set up to 15.
•To correct the number of prints, select the image
again and change the number.
5
Rotate the
MENU
wheel upward to select “EXIT” and
press it. Selection is complete. The Confirmation
Screen appears.
6
Rotate the
MENU
wheel to select “EXECUTE” and
press it. The normal playback screen appears.
•To cancel selection, rotate the
MENU
wheel to
select “CANCEL” and press it.
To Reset The No. Of Prints . . .
.... select “RESET” in step
5
on pg. 54. The number of
prints is reset to 0 for all still images.
MENU Wheel
DPOF Screen
NOTES:
●
If you load a MultiMediaCard already set as shown
above in a printer compatible with DPOF, it will make
prints of the selected still images automatically.
●
To print images recorded on a tape, first dub them to a
MultiMediaCard (
墌
pg. 65).
CAUTION:
While performing the above, never disconnect power,
as this may cause the memory to be corrupted. For
safety, all buttons including the
POWER
Switch are
disabled in step
5
.
Display
Confirmation
Screen
POWER Switch
Lock Button
VMD22 EN(34/65)
29/08/00, 15:15
55