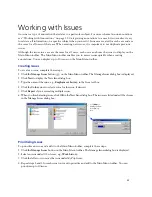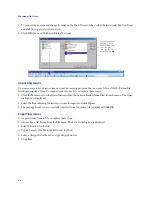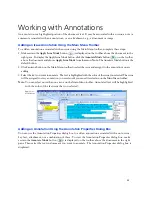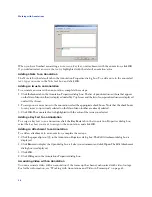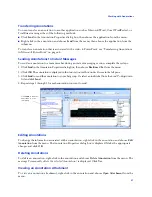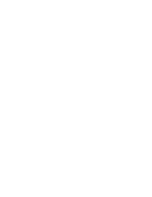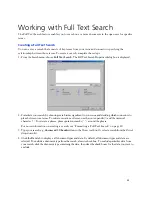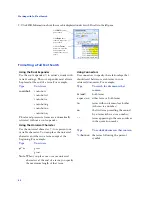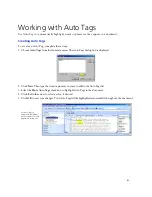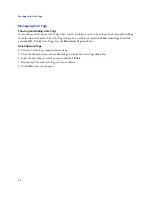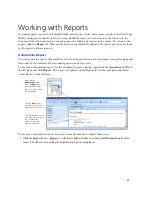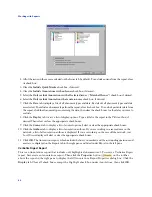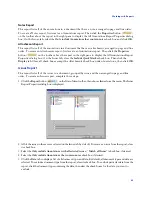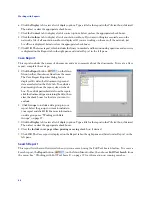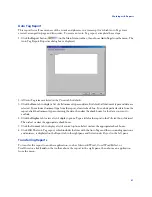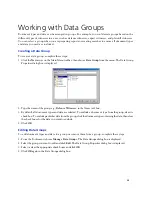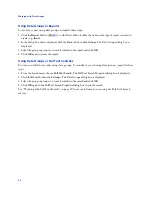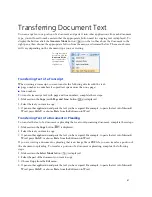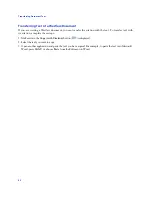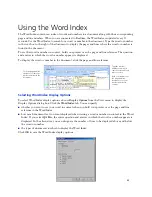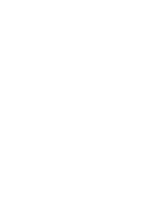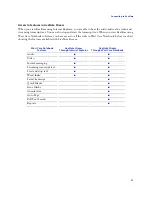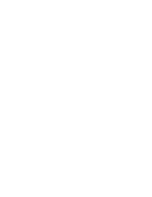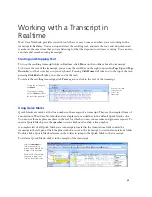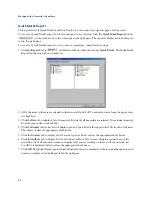Working with Reports
47
Auto Tag Report
This report lists all occurrences of the words and phrases in a transcript for which Auto Tags were
created, arranged in page and line order. To create an Auto Tag report, complete these steps:
1. Click the
Report
button (
) on the Main Menu toolbar, then choose
Auto Tags
from the menu. The
Auto Tag Report Properties dialog box is displayed.
2. All Auto Tag terms are listed on the
Terms
tab by default.
3. Click the
Data
tab to display a list of all document types and data. By default, all document types and data are
selected. To exclude a document type from the report, clear its check box. To exclude particular data from the
report, click the document type containing the data, then clear the check boxes for the data you want to
exclude.
4. Click the
Display
tab to view a list of display options. Type a title for the report in the
Title
text box, if desired.
Then select or clear the appropriate check boxes.
5. Click the
Context
tab to display a list of context options. Select or clear the appropriate check boxes.
6. Click
OK
. The Auto Tag report, which includes the lines with the Auto Tags and the surrounding questions
and answers, is displayed on the Report tab in the right pane and listed under
Report
in the left pane.
Transferring Reports
To transfer the report to another application, such as Microsoft Word, Corel WordPerfect, or
TrialDirector, click
Send
on the toolbar above the report in the right pane, then choose an application
from the menu.
Summary of Contents for West Case Notebook
Page 1: ...Version 1 0 and Version 1 1 West Case Notebook User Guide February 2009...
Page 2: ......
Page 3: ...West Case NotebookTM User Guide Version 1 0 and Version 1 1 February 2009...
Page 20: ......
Page 24: ......
Page 28: ......
Page 38: ......
Page 46: ......
Page 62: ......
Page 66: ......
Page 70: ......
Page 78: ......
Page 79: ......