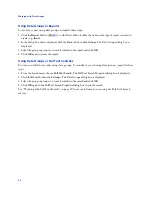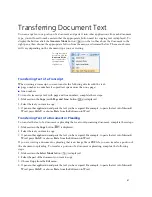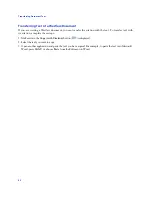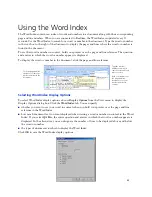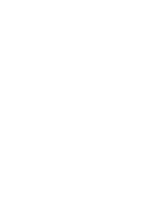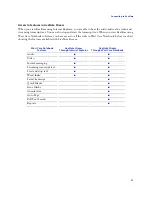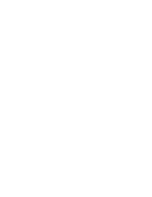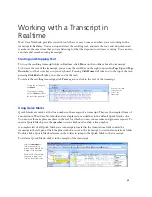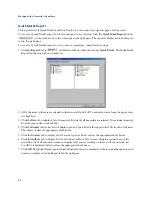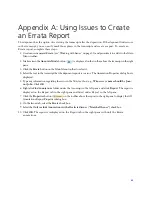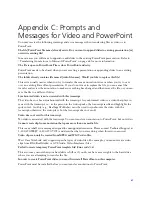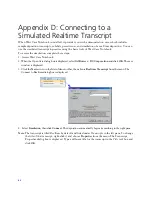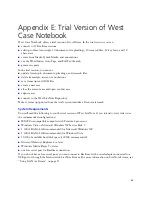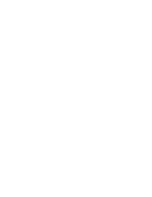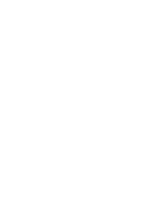Working with Annotations and Video in Transcripts
64
Transferring Annotations to Microsoft PowerPoint
You can transfer annotations and video segments to Microsoft PowerPoint and have them embedded in
PowerPoint slides. Each annotation creates a separate slide. You can create a slide from a single
annotation or multiple slides from an Annotations report.
Note:
It is recommended that you use short annotations for each PowerPoint slide. If you need a longer
excerpt, transfer multiple annotations from a report to create a single PowerPoint presentation
with a slide for each annotation.
Also, when you transfer annotations to PowerPoint from transcripts with associated videos, you
have the option of saving both the PowerPoint file (PPT) and the video clip (WMV). If you want to
share the PowerPoint presentation with someone else, you must include the associated WMV file
for the embedded video to play.
Creating a PowerPoint Presentation from a Single Annotation
To create a PowerPoint presentation from an annotation, complete these steps:
1. Double-click an annotation in the left pane. The highlighted text of the annotation is displayed in the right
pane.
2. Right-click in the annotation and choose
Send
from the menu and
PowerPoint
from the submenu. The Save
As dialog box is displayed.
3. Select a location for the file.
4. Type a different file name in the
File name
text box, if desired.
5. Click
Save
. The message
Would you like to open the presentation now?
is displayed.
6. Click
Yes
to view the PowerPoint presentation. To create another PowerPoint presentation, close PowerPoint.
Creating a PowerPoint Presentation from an Annotations Report
To create a PowerPoint presentation from an Annotations report, complete these steps:
1. In the left pane, right-click the Annotations folder, then click
Report
. The Annotations report is displayed on
the Report tab in the right pane.
2. Click
Send
at the top of the report, then choose
PowerPoint
from the menu. The Save As dialog box is
displayed.
3. Select a location for the file.
4. Type a different name for the file in the
File name
text box, if desired.
5. Click
Save
. The message
Would you like to open the presentation now?
is displayed.
6. Click
Yes
to view the PowerPoint presentation. To create another PowerPoint presentation, close PowerPoint.
Saving PowerPoint Files with the Same Name
If you save a PowerPoint file with a name that already exists, the Existing PowerPoint File dialog box is
displayed. Select
Append slides to existing presentation
to add slides to the existing presentation.
Summary of Contents for West Case Notebook
Page 1: ...Version 1 0 and Version 1 1 West Case Notebook User Guide February 2009...
Page 2: ......
Page 3: ...West Case NotebookTM User Guide Version 1 0 and Version 1 1 February 2009...
Page 20: ......
Page 24: ......
Page 28: ......
Page 38: ......
Page 46: ......
Page 62: ......
Page 66: ......
Page 70: ......
Page 78: ......
Page 79: ......