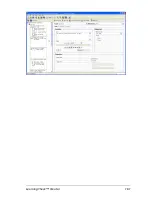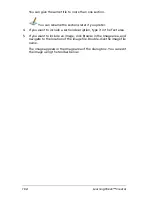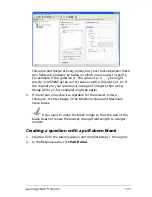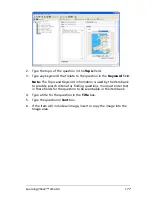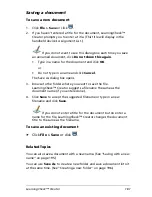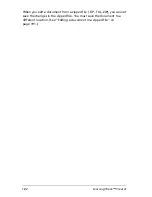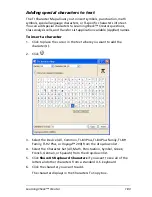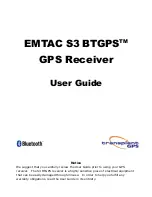172
LearningCheck™ Creator
The text you selected for the blank appears in the List of Possible
Responses.
3.
To add additional responses to the pull-down list, click
New
, and
then type the response in the next box.
Note:
To delete a response click
at the left of the response.
4.
In the List of Possible Responses, click the button at the left of the
correct response.
5.
If this question includes multiple blanks and you want to use the
same list for more than one blank, make the list a default list. Click
Default List
.
6.
To use a previously created default list, create the blank and then
click
Use Default List
.
The list appears in the List of Possible Responses.
Adding a new open response question
1.
In the Preview pane, click the Insert Item dropdown, and select
Open Response
.
Summary of Contents for Navigator
Page 1: ...TI Navigator Reference Guide ...
Page 46: ...40 Managing student accounts ...
Page 64: ...58 Exchanging files with students ...
Page 145: ...Running interactive activities 139 ...
Page 146: ...140 Running interactive activities ...
Page 158: ...152 Polling students ...
Page 164: ...158 Capturing calculator screens ...
Page 167: ...LearningCheck Creator 161 ...
Page 254: ...248 The Class Analysis Tool ...
Page 259: ...Installing Apps and OS files 253 ...
Page 260: ...254 Installing Apps and OS files ...
Page 278: ...272 Glossary ...
Page 302: ...296 Legal Information ...
Page 314: ...308 ...