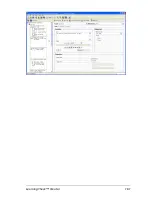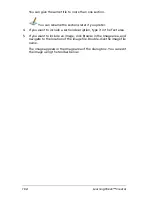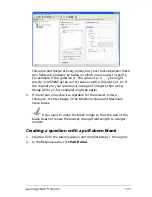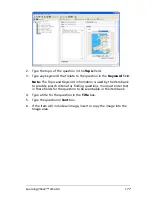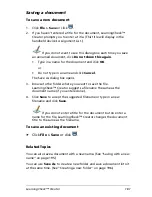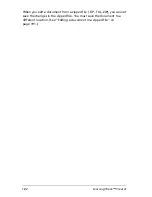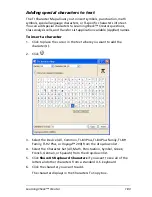174
LearningCheck™ Creator
2.
Type the topic of the question in the
Topic
field.
3.
Type any keywords that relate to the question in the
Keyword
field.
Note:
The Topic and Keyword information is used by the Item bank
to provide search criteria for finding questions. You must enter text
in these fields for the question to be searchable in the item bank.
4.
Type a title for the question in the
Title
box.
5.
Type the question in
Text
box.
6.
If the question will include an image, insert or copy the image into
the Image area.
7.
To create answer choices, click in the Response box and type the first
response.
8.
To enter additional responses, click
New
, and then type the response
in the next box. (After you enter all of the responses, you will
indicate the correct sequence.)
Note:
To remove a response, click
at the left of the response.
9.
To specify the correct sequence, click the response you wish to move
and then click
or
to move the response up or down the list.
Note:
If more than one sequence is acceptable, click
No Correct
Sequence
.
10. Click
Generate Presentation Sequence
. The responses appear in
random order in the
Presentation Sequence
box.
Summary of Contents for Navigator
Page 1: ...TI Navigator Reference Guide ...
Page 46: ...40 Managing student accounts ...
Page 64: ...58 Exchanging files with students ...
Page 145: ...Running interactive activities 139 ...
Page 146: ...140 Running interactive activities ...
Page 158: ...152 Polling students ...
Page 164: ...158 Capturing calculator screens ...
Page 167: ...LearningCheck Creator 161 ...
Page 254: ...248 The Class Analysis Tool ...
Page 259: ...Installing Apps and OS files 253 ...
Page 260: ...254 Installing Apps and OS files ...
Page 278: ...272 Glossary ...
Page 302: ...296 Legal Information ...
Page 314: ...308 ...