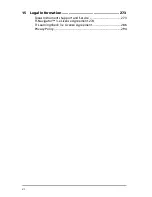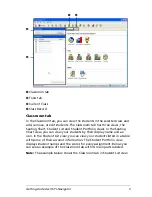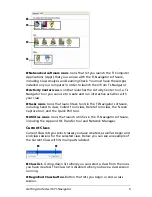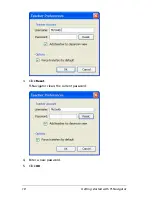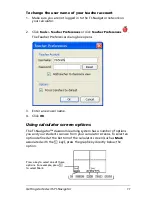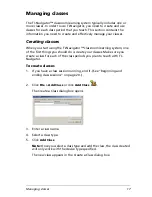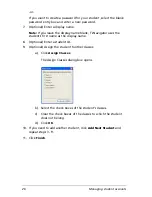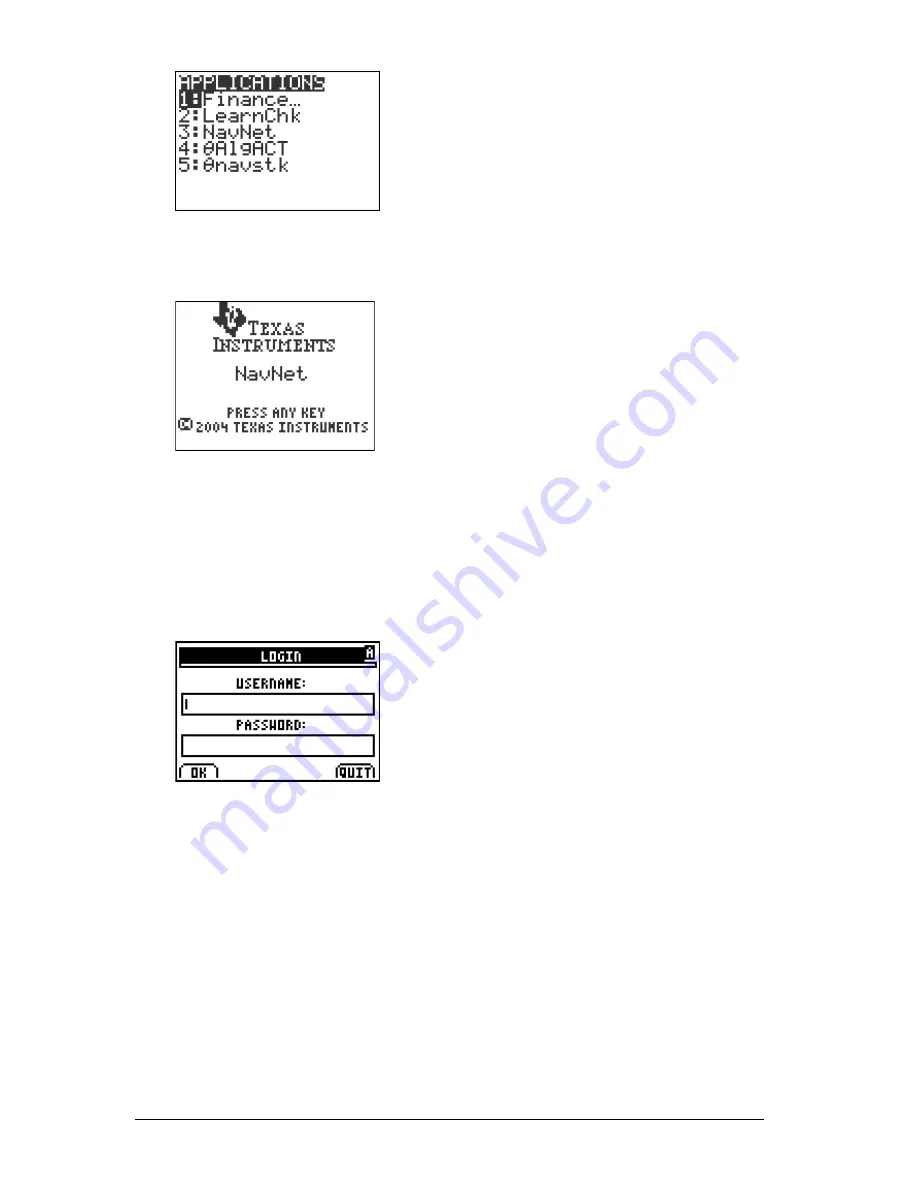
14
Getting started with TI-Navigator
2.
Select
NavNet
from the list of applications.
The NavNet screen opens.
Note:
If you attempt to log in to a class using a calculator other than
the type of calculator that is being used for the class, you will receive
an error message. (For example, you cannot log in to a class designed
for the TI-73 Explorer using a TI-84 Plus Silver Edition.)
3.
Press any key on your calculator.
The Login screen opens.
4.
Enter your user name and password.
Note:
If you do not know your user name or password, ask your
teacher.
5.
Select
OK
.
The TI-Navigator Home screen opens. From the TI-Navigator Home
screen, you can use the TI-Navigator activities, network apps, and
transfer capabilities.
Summary of Contents for Navigator
Page 1: ...TI Navigator Reference Guide ...
Page 46: ...40 Managing student accounts ...
Page 64: ...58 Exchanging files with students ...
Page 145: ...Running interactive activities 139 ...
Page 146: ...140 Running interactive activities ...
Page 158: ...152 Polling students ...
Page 164: ...158 Capturing calculator screens ...
Page 167: ...LearningCheck Creator 161 ...
Page 254: ...248 The Class Analysis Tool ...
Page 259: ...Installing Apps and OS files 253 ...
Page 260: ...254 Installing Apps and OS files ...
Page 278: ...272 Glossary ...
Page 302: ...296 Legal Information ...
Page 314: ...308 ...