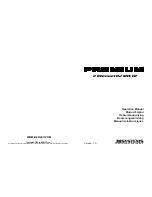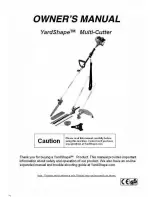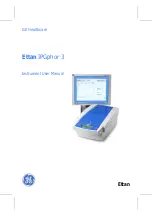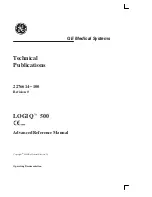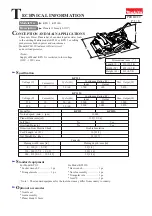Section 23: Profile Editor
T
ieline
T E C H N O L O G Y
Page 204
Current runtime
includes the profile settings that were current within the codec,
including subsequent changes to a profile that have not been saved to a profile.
These settings will be retrieved on power up. The
Current runtime
settings can be
viewed by selecting
Current runtime
from the
User profiles
drop-down menu
In the example that follows, you will see that the
Man Dflt Stereo
profile ‘mask’ is
displayed by the active tabs in the
Profile Editor
main menu. The inactive tabs are
grayed-out. What this means is that the four tabs for
Connection Setup, Matrix
Map, View Matrix
and
Global Unit Settings
can be viewed and amended when
the profile is opened in
Tool
Box
. The other tabs can only be viewed and changed
by making
Current runtime
the active profile within
Tool
Box
.
Figure 64: The ‘Mask’ for Man Dflt Stereo
23.15.
How Do I Utilize Profile Masks?
The reason you may wish to adjust your profile ‘mask’ for custom profiles is so
that you can easily create common settings among different profiles by utilizing
the
Current runtime
profile.
First you would set the tab settings you want to use for several profiles in
Current
Runtime
. You can then create and name new profiles, changing only the tabs
that require different settings by creating individual ‘masks’.
If you decide subsequently that you wish to change a user created profile’s
‘mask’, you can do this by opening the profile, clicking on the
Edit Profile
drop-
down menu, and then
Properties
. This will open the
Profile Properties
menu box
and allow you to select or deselect menu items.
23.16.
Copy and Paste
Functions
Too
l
Box
software
makes it
incredibly easy to copy and paste
settings from one profile to
another. To copy settings from one
profile to another, simply select the
profile you wish to copy from with
the
User Profile
drop down menu.
Then click on the
Edit Profile
button to reveal the drop-down
menu. Select
Copy
from this menu
and the
Copy/Paste Profile
menu
will be displayed.