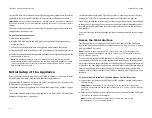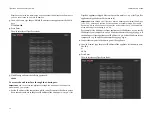Tiger Box 4U24 Assembly Guide
Site Installation: Site Installation
6
Clients via 10GbE —
depending on the 10GbE adapter model:
•
fiber-optic cable with LC connectors for SFP+ transceiver or copper cable with SFP+
transceiver
•
patch cable with RJ-45 modular connectors
Clients via 1GbE —
patch cable with RJ-45 modular connectors.
Site Installation
Unpack Tiger Box
Important:
Do not throw away any of the packaging components, until you
ensure that the appliance works properly and there is no need to return any
part.
Tip:
It is advisable to keep all packaging components until the warranty of
your appliance expires.
1.
Cut the straps of the box, cut or remove the tape and open the flaps.
2.
Take out the rack-mount rails kit.
3.
Take out the box, containing the power cables, the network cable, the Tiger Box
System Restore USB Flash Drive and the spare RAID drive (if your order includes
one).
4.
Take out the two foam protectors and take the appliance out of the box and place it
on a surface, ensuring that the system remains stable.
Important:
Tiger Box 4U24 weighs approximately 34 kg/75 lbs.
Attempting to move it without assistance could cause personal injury.
Request assistance and use proper lifting techniques when lifting the
appliance.
Install Tiger Box
Before installing Tiger Box 4U24 in a rack or on a table top, consider the limitations
for maximum cable lengths, when deciding on the location of the appliance within
your facility. Also check the appliance's technical characteristics to make sure that the
rack/the table meets the physical, electrical, and thermal specifications.
Rack-mount Tiger Box
You can mount Tiger Box 4U24 in a standard, 19-inch-wide, four-post rack.
A rack-mount rails kit is included in your shipping. If you are installing Tiger Box in a
rack, follow the instructions supplied in the rack-mount rails kit to install the
appliance.
Tip:
Install the heaviest devices in the lowest position in the rack.
Install Tiger Box on a Table Top
If you do not plan to install your Tiger Box 4U24 in a rack, and you opt for tabletop
installation, ensure that:
•
the surface is clean and in a safe location;
•
the appliance is stable, its bottom faces down and its top faces up.
Tip:
To determine the top and bottom of the appliance, use the text direction
on the printed labels.
•
the appliance is installed off the floor to avoid drawing dust accumulated on the floor
into the interior of the appliance by the cooling fans.
Important:
Excessive dust inside the appliance can cause overheating and
component failures.
•
there must be at least 50cm (19 inches) of clearance at the front and rear of the
appliance for installing and replacing the RAID drives, or accessing network cables or
equipment;