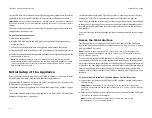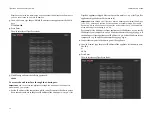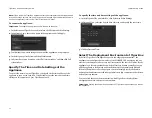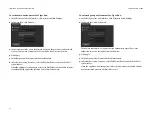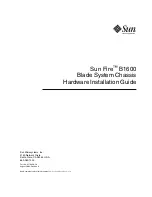Tiger Box 4U24 Assembly Guide
Initial Setup of the
21
Public port —
1GbE port designed to connect the appliance to your corporate
network and provide it with access to shared resources and the Internet and also used
for metadata exchange between the appliance and Fibre Channel Tiger Clients.
1/10GbE ports —
designed to provide for both data and metadata traffic of Tiger
Clients connected to the appliance via 10GbE connection.
You must set an IP address for each network port through which the appliance is
connected to Tiger Clients (directly or via an Ethernet switch) - the Public port and all
other available network ports or port teams. The IP address you assign to each
network port must be on the same subnet as the Tiger Client that will communicate
with the appliance through this port. If computers in your facility are already
interconnected in a LAN, you can simply assign an IP address to the Public port in the
same subnet.
When a LAN client can reach the appliance both through the Public port and another
faster port, to ensure that the Tiger Client always mounts the shared volumes over the
faster connection, it is advisable to set the IP addresses of the faster ports of both the
appliance and the Tiger Client to be on a separate subnet of the LAN used by the Public
port. For more information refer to the “Assigning IP Addresses to Network Ports“
best practices topic in the latest version of the product release notes.
Important:
Whenever you introduce changes to the IP settings of Tiger Box, on all
Tiger Clients you may have to re-add the appliance to the storage servers list, in order
to ensure that they can connect to it.
IP Addresses Limitations
When assigning IP addresses to the network ports of Tiger Box, make sure that you
avoid the following IP addresses as they are either link-local addresses or are in use by
Tiger Box services:
•
Link-local addresses in the range 169.254.0.0 - 169.254.255.255
•
IPMI addresses in the range 1.1.1.0 - 1.1.1.255
To assign an IP address to a network port:
1.
In the left pane of Tiger Store’s web interface, click System and then IP
Configuration.
The IP Configuration page loads. It lists the tiles of the Public port and all
individual and/or teamed network ports.
2.
In the tile of the respective port or team, enter the IP address and subnet mask.
Note:
As the Public port is also used for connection to the Internet, you can also
specify router and DNS server details.
3.
(optional, to assign additional IP address) Click the + button and add an additional
IP address and subnet mask for the same network port.
Tip:
You can add as many IP addresses to the same port, by clicking the “+”
button. To remove one of the IP addresses, simply click “-” next to it.
4.
Click Apply.
Change the Name of The Appliance
By default, each Tiger Box appliance is shipped to you with a pre-configured name -
the appliance’s serial number, printed at the back of the chassis and visible in the
About page of the web interface.