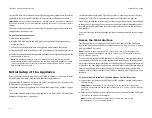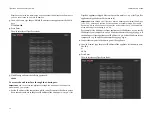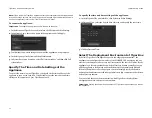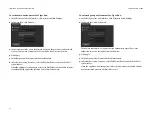Tiger Box 4U24 Assembly Guide
Site Installation: Powering On The Appliance
8
Powering On The Appliance
To power on the appliance:
Note:
If the front panel bezel is installed, to power on/off or restart the appliance you
must first remove the bezel, following the steps in“Install/Remove The Front Panel
Bezel” on page 7.
1.
Press once the power button
on the front panel of the appliance.
2.
Wait until the power status LED goes on.
To power off the appliance:
Important:
It is advisable to always attempt to shut down the appliance
through the web UI, before resorting to hard shut down.
Press continuously the power button
on the front panel of the appliance, until the
power status LED’s light goes off.
To restart the appliance:
Important:
It is advisable to always attempt to restart the appliance through
the web UI, before resorting to forced restart of the system.
Press the Reset button on the front panel of the appliance.
Cabling Tiger Box
Tiger Box 4U24 features a Public network port for connection to a computer, from
which to perform the initial setup of Tiger Box and assign IP addresses to all available
network ports. Before cabling Tiger Box 4U24 it is important to carefully plan the
topology of your network. Client computers can connect to Tiger Box as SAN clients
(connected via Fibre Channel) or LAN clients (connected via 1GbE or 10GbE). While
SAN clients need the additional network connection (through a 1GbE/10GbE port) for
metadata exchange with Tiger Box, LAN clients use only one network port for both
data traffic and metadata exchange. As metadata overhead is kept to an absolute
minimum, there's no need to connect each SAN client to a separate network port, but
rather connect them to the Public port through an Ethernet switch and spare the
remaining network ports for connecting LAN clients. You can connect client
computers directly to the available FC/10GbE/1GbE ports for full bandwidth, or you
can expand the number of connected clients by deploying FC/Ethernet switches. Note
that in this configuration the bandwidth available to each node decreases, as
additional nodes are added.
Important:
If you want to connect your Fibre Channel clients using multipathing,
prior to connecting them to the appliance, contact Tiger Technology support for
instructions.
Tiger Box also allows you to team the ports of a single 1/10GbE NIC (the Ethernet
switch or the client computer NIC must support link aggregation). Besides allowing a
network card to be accessed through a single IP address, and sparing you the need to
specify a separate IP address for each port, port teaming also can provide more
bandwidth through a single IP address.
Important:
It is advisable when planning the topology of the network, to
make sure that no client computer has more than one network connection
(through two or more IP addresses) to the appliance - for example, direct
connection through a 10GbE port and connection through an Ethernet switch.
Additionally, Tiger Box 4U24 features an Admin network port, which is assigned a
preset IP address, which you cannot change. The Admin port is designed as a safety
net, providing you with access to web interface in case you misconfigure the
appliance’s network identification and fail to connect to it.