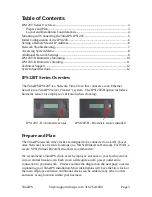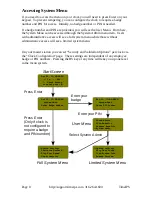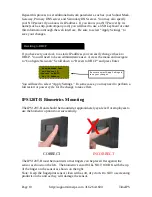Initial Configuration of the IPS120T
The clock will continue the start-up process for about another 30-60 seconds. When
the start-up process is complete you should see a screen similar to this:
Your new clock must connect to a master station in order to allow your employees
to clock in and out. Using your keypad (or a USB keyboard if you do not have a
keypad) select Search for Master and press Enter. The screen on your IPS120T
should flash “Starting TimeIPS” for a few seconds. You should then see a screen
that looks similar to this:
Setting a Remote Master IP Address
If your IPS120T returned to the “Clock Not Set Up” screen, it was unable to
connect to your master station. If your master station is outside of your local
network, you will need to specify the IP address of that master. Select “Configure
Network” and press Enter. Scroll down to “Set Master IP” and press Enter. You
should see a screen similar to this:
Page 6
http://support.timeips.com 316.264.1600
TimeIPS
After the employee identification device(s) and network cable are attached, power-
on the clock by plugging in the power cord. In 10-15 seconds you should see
“Starting TimeIPS” on the LCD. (If not, unplug for 2-3 seconds and try again.)
Contrast
knob
Volume knob
Note:
If your display does not show text,
adjust the contrast knob until text appears.
Step 2) Network Connection Verification
Clock Not Set Up
>Search For Master
Configure Network
Clean Shutdown
Step 1) Setting Up the IPS120T
Oct 03, 12:00:00PM
+: In : Out
/: Check Status
or enter your ID
Oct 03, 12:00:00PM
NETWORK SETUP
Enter Master
This screen indicates that the
clock's configuration is complete.
Enter your master TimeIPS system
IP address here.
Upper case (AM/PM) indicates the clock is
communicating with your server. Lower case (am/pm)
indicates the clock is operating in offline mode.