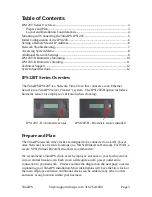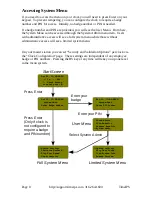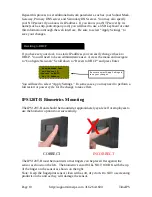Accessing System Menu
If you need to access the menu on your clock you will need to press Enter on your
keypad. To prevent tampering, you can configure the clock to require a badge
number and PIN for access. Initially, no badge number or PIN is needed.
If a badge number and PIN are provided, you will see the User Menu. From here,
the System Menu can be accessed through the System Admin menu item. Users
with administrative access will see a full system menu while those without
administrative access will see a limited system menu.
On your master station you can set “Security and Validation Options” per clock via
the “Clock Configuration” page. These settings are independent of any employee
badge or PIN numbers. Pressing the BS key at any time will take you up one level
in the menu system.
Page 8
http://support.timeips.com 316.264.1600
TimeIPS
Full System Menu
Start Screen
Press Enter
Press Enter
(Only if clock is
not configured to
require a badge
and PIN number)
Enter your
badge
Enter your PIN
Limited System Menu
User Menu
Select System Admin
Oct 03, 12:00:00PM
+: In : Out
/: Check Status
or enter your ID
Oct 03, 12:00:00PM
System Menu
Enter Badge Number
Oct 03, 12:00:00PM
System Menu
Enter PIN Number
Check Status
View Benefits
Request Benefits
>System Admin
>Update Settings
Play Test Sound
View System Info
Remote Service
>Update Settings
Configure Network
Play Test Sound
Use Biometrics