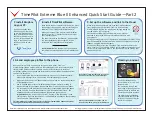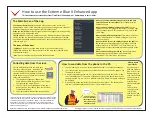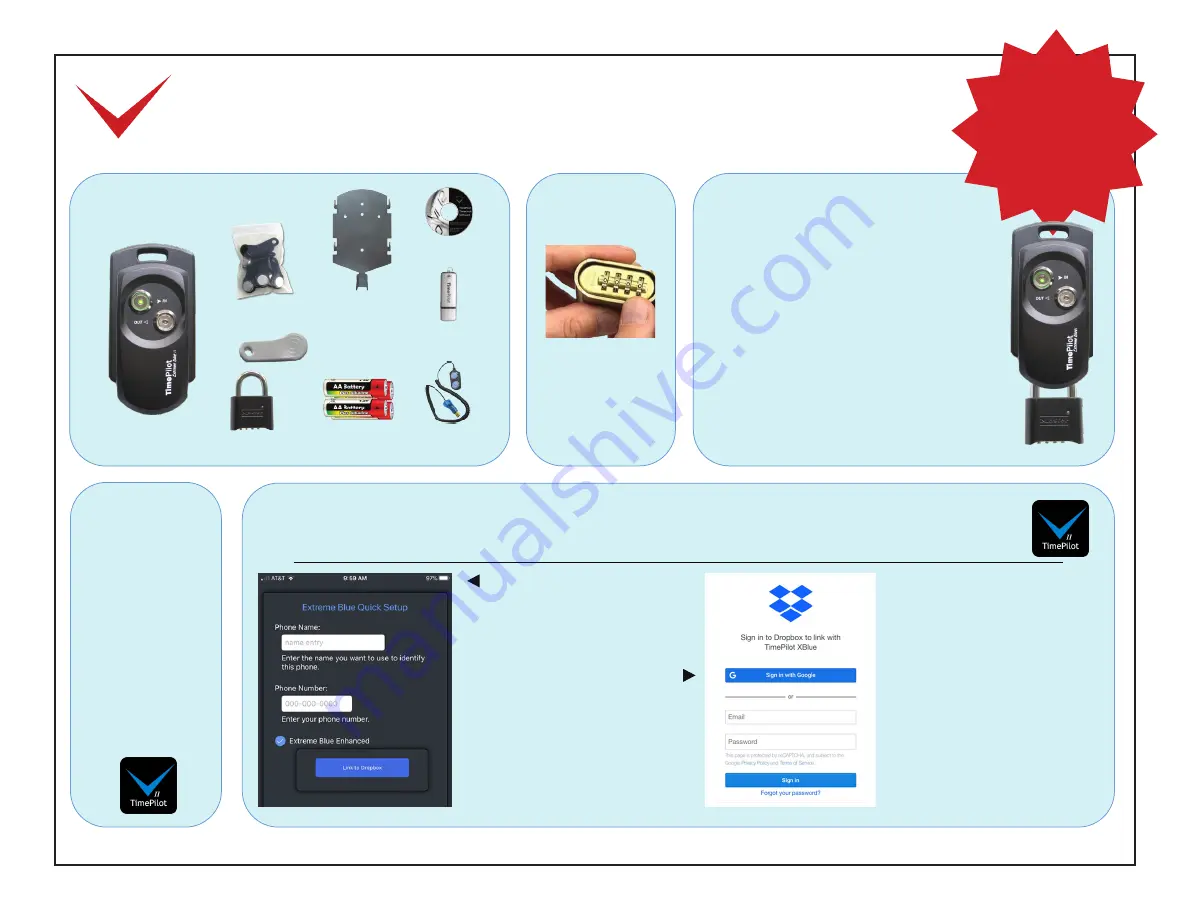
TimePilot Extreme Blue II Enhanced Quick Start Guide
1. Unpack the box.
Here’s what’s inside:
Detailed instructions are available online: www.TimePilot.com/SupportCenter.htm Having problems? Contact TimePilot tech support at 630-879-6400 or Support@TimePilot.com
© TimePilot Corporation. All rights reserved.
iButtons (10)
Extreme Blue II
time clock
Padlock
Mounting
plate
4 AA
batteries
Software CD
Blue Dot
Receptor
USB Drive
Management
iButton
2. Prepare
the padlock.
Set a combination
on the padlock
using the
instructions in the
lock package.
4. Download
the app.
Go to your app
store—iTunes’ App
Store for iPhones
and Google Play for
Android phones—
and download the
app. It’s free.
To find the
app, search
for “TimePilot
Extreme.” Look for
the icon below.
Screw the mounting plate to the wall (or wall stud
or anywhere the clock will be used).
The weatherproof Extreme Blue II clock can be
mounted anywhere, but it’s always best to mount
it vertically where it will be shielded from the
elements as much as possible, but still accessible
to your employees.
Hook the clock onto the mounting plate and use
the padlock to lock the assembly through the
loop at the bottom of the clock.
Note that with the clock locked down, access to
the screws holding the mounting plate to the wall
are blocked. This feature was designed to deter
theft of the clock.
3. Mount your clock.
Tap the icon (shown at right) to start your app for the first time and you’ll start the Quick Setup, which will guide you
through the process of preparing your app for use. You can make changes later by tapping the “Settings” icon (in the upper
left corner) in the app.
5. Set up
the app.
Important advice from our Support Staff:
Don’t “dive in” and switch everything immediately to your TimePilot system. Our customers
have the best results when they start slowly and run TimePilot alongside their current system for a pay period or two.
If you ha
ve Extreme
Blue—without the PC
software on a CD—y
ou
need our Extr
eme Blue
Quick St
art Guide,
available a
t
TimePilot.c
om/
Support Cen
ter
Dropbox is a free Cloud service that
acts as a “middleman” between
your smartphone at the TimePilot
software on your PC. After you use
your iPhone to collect data from
your Extreme Blue II clock(s) and
make any necessary corrections,
you’ll send the data to Dropbox.
The data is stored in your Dropbox
account until you retrieve it with the
TimePilot Central software.
Enter a name for your phone and
its phone number, then tap the
“Extreme Blue Enhanced” button. Tap
the
“Link to Dropbox” button that
appears.
If you already have a Dropbox
account, log in by entering your email
address and password. If you don’t have
one, tap the “New to Dropbox” link at
the bottom of the screen and follow the
instructions that appear.
When the linking process is complete,
you’ll be returned to the app setup
screen.
On the next page you’ll set up your
PC software and add employees to
the software and to the phone.