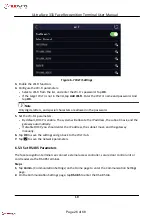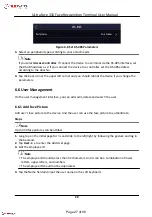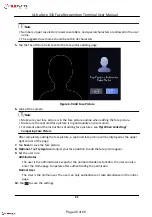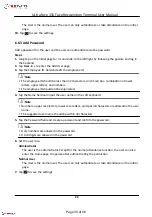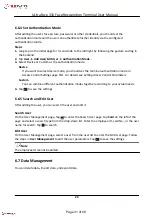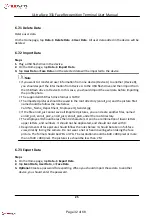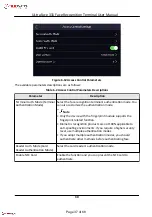Device is armed/not armed.
/ /
The device wired network is connected/not connected/connecting failed.
/
/
The device' Wi-Fi is enabled and connected/not connected/enabled but not connected.
Shortcut Keys Description
Note
You can configure those shortcut keys displayed on the screen. For details, see Basic
Scan QR code to authenticate.
Note
The QR code can be obtained from the visitor terminal.
• Enter the device room No. and tap OK to call.
• Tap to call the center.
Note
The device should be added to the center, or the calling operation will be failed.
Enter password to authenticate.
6.4 Login
Login the device backend to set the device basic parameters.
6.4.1 Login by Administrator
If you have added an administrator for the device, only the administrator can login the device for
device operation.
Steps
1. Long tap on the initial page for 3 s and slide to the left/right by following the gesture to enter
the admin login page.
15
ULtraFace 331 Face Recognition Terminal User Manual
Page 22 of 68