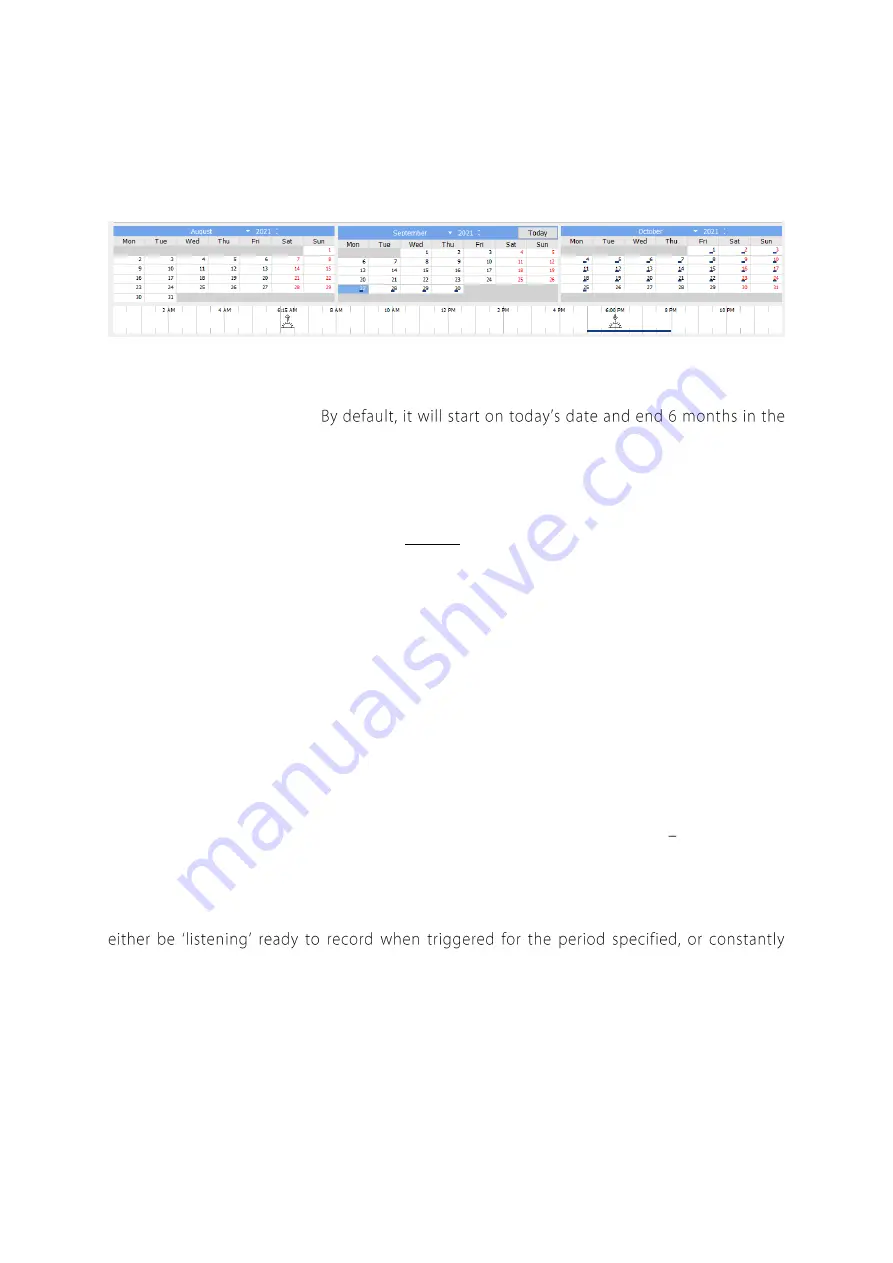
37
3.
This task will be shown in the schedule manager, and you can edit the task on the
right. The calendar and daily schedule will display what tasks are running and when
(see below). The sunset and sunrise times displayed below the calendar are based on
your computer location if you are connected to the internet.
4.
You can choose the following:
a.
Date Range
:
future. Click on the
Start
and/or
End date
dropdown arrows to choose
custom dates.
b.
Days to Record
: By default, it will record every day, to change this, click on
the days of the week you
do not
wish to record on (the colour will disappear
from that day).
c.
Times:
You can choose the when to
Start
and
End
the recording. If you want
to have multiple periods per day, these should created as separate tasks. You
can choose when to start/end relative to sunset, sunrise, an absolute time, as
well as end relative to start time (e.g. end 3 hours after start time).
d.
Duty Cycle
: If you wish recording to start and stop for fixed periods within
your schedule (e.g. record 5 mins on, then 5 mins off). By default a schedule
will be
Always Recording
. To enable a duty cycle, check
Cycle on/off
, then
choose the amount of time on and off.
5.
Check the task schedule by clicking on specific days on the calendar coloured lines
(corresponding with your task colours) will show when the recorder will be on.
Please note:
If you select Always Recording for the Duty Cycle, this means the detector will
recording for the period specified depending on which Activation is chosen in the task
settings.
Summary of Contents for CHORUS
Page 1: ...CHORUS User Manual Version 1 0 ...
Page 7: ...7 EXTERNAL FEATURES ...










































