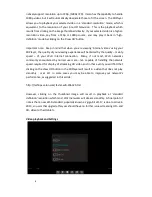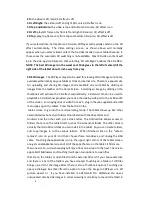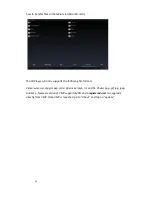4
Launching the 3DPlayer
We’ll start by assuming that the user has turned on the tablet and checked the
Wi-Fi settings to make sure that the tablet is connected to a Wi-Fi network with a
solid signal. Please refer to the companion 3D Tablet User Guide for instructions
on these steps.
Now that you have a Wi-Fi connection, you need to navigate to the icon for
launching the 3DPlayer app. This icon resides among all the others for your on-
board apps in the Apps Gallery. The Apps Gallery is accessed by touching the
small dotted square in the upper right of the screen. On some tablet models, the
icon for the 3DPlayer may also be found as a ‘shortcut’ residing on the Home
screen or one of the adjacent screens.
To run the 3DPlayer touch “
3DPlayer
” in the Apps as shown.
Important note: the 3D Player app functions in a manner similar to an internet
browser, when you run 3DPlayer, it is programmed to automatically
communicate with a remote server. The server will be responsible for delivering
3D (or 2D) video content to you. The 3D Player is a Wi-Fi enabled app and
requires that the tablet be connected to Wi-Fi in order to deliver its full
functionality. To confirm that you are engaged on your local Wi-Fi network,
inspect the small fan-shaped icon at lower right on your display screen. This icon
should be illuminated blue and will show you the strength of your Wi-Fi signal by