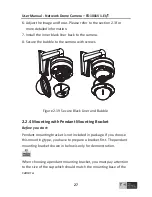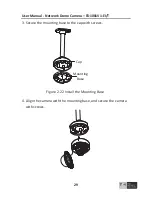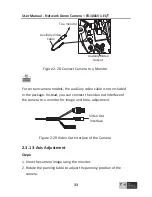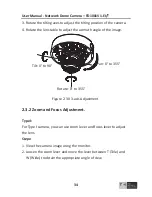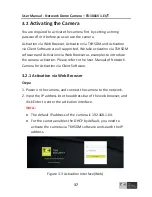User Manual - Network Dome Camera –
&ϭϬϬϭsϭͲ/ͬd
30
Secure the Camera
Figure 2-23
5. Adjust the image and focus. Please refer to the section 2.3 for
more detailed information.
6. Install the inner black liner back to the camera.
7. Secure the bubble to the camera with screws.
Secure Black Liner and Bubble
Figure 2-24
2.2.5
Mounting with Gang Box
Steps:
1. Install the gang box in the ceiling or the wall.
2. Attach the mounting base to the gang box with two screws.