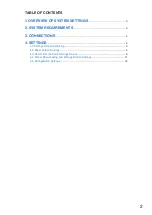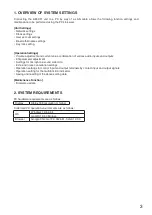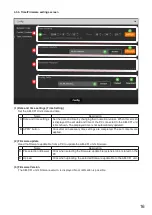Reviews:
No comments
Related manuals for AM-CF1B

MPX Node
Brand: Omnia Pages: 8

Airedale Sentinel
Brand: Modine Manufacturing Pages: 2

Artist T88
Brand: Audiocenter Pages: 40

RBX 1-RF
Brand: Grundig Pages: 16

eFizz Travel
Brand: ewoo Pages: 85

ACTIVE KIX 300
Brand: Velux Pages: 24

POLYCOM VTXTM 1000
Brand: Polycom Pages: 2

Happy Call Series
Brand: lee handels Pages: 13

131546
Brand: Skov Pages: 28

COLLABORATE Room
Brand: ClearOne Pages: 48

I9200
Brand: Iluv Pages: 40

ACAP4P
Brand: AudioBahn Pages: 14

CY-EM100U
Brand: Panasonic Pages: 2

RM-1200
Brand: Panasonic Pages: 6

CQ-RDP003N
Brand: Panasonic Pages: 5

CQ-RX450W
Brand: Panasonic Pages: 12

CQ-RD313N
Brand: Panasonic Pages: 38

CQ-RDP003N
Brand: Panasonic Pages: 52