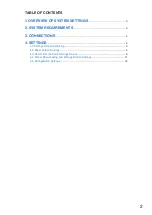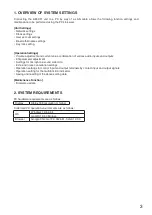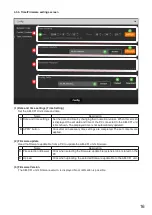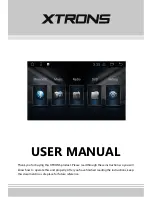11
4.4. Preset Data Loading and Storage Screen Settings
Preset data contents can be loaded from or stored to a PC.
1
2
3
D
H
I
C
G
B
F
A
E
(1) Preset data setting section
Either of two different preset data contents can be selected.
Name
Description
A Preset data selection
Select the preset contents to use by clicking either “1” or “2.” A checkmark
appears to the right of currently selected preset data.
B Loading (Load)
Loads stored setting contents.
C Storage (Store)
Stores setting contents. Clicking this button stores current setting contents
as preset data.
D Reset
Resets setting contents to their initial settings after storing them as preset
data.
(2) Preset data upload and download
Load or store preset data on a PC.
Name
Description
E File selection (Browse) Click when selecting the preset data file (extension: zip) stored on the PC.
F Upload
Click when uploading the selected preset data file to the AM-CF1 unit.
Note: Files that do not satisfy filename conditions (see below) cannot be
uploaded.
G Download
Click when downloading preset AM-CF1 data for storage on a PC. The
filename when downloading is “amcf1_preset.zip”.
Tip: Filenames can be changed after they are stored on a PC.
Usable characters: Alphanumerics, space, [ _ ], and [ - ]
Maximum number of characters: 32
(3) Preset AM-CF1 data settings at startup
Set which preset data to upload when the AM-CF1 unit is started.
Name
Description
H Preset data selection at
startup
From the pull-down menu, select the preset data contents to be uploaded
when the AM-CF1 unit is started.
I APPLY button
Click after selecting the startup preset file contents. The selected setting
contents are applied.