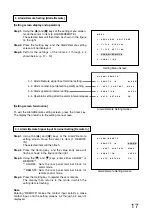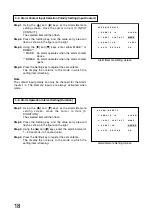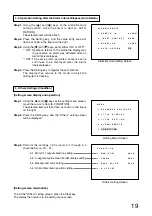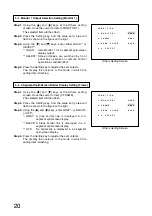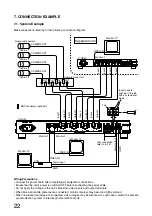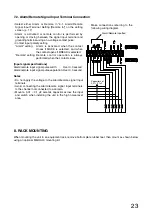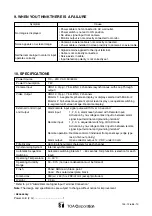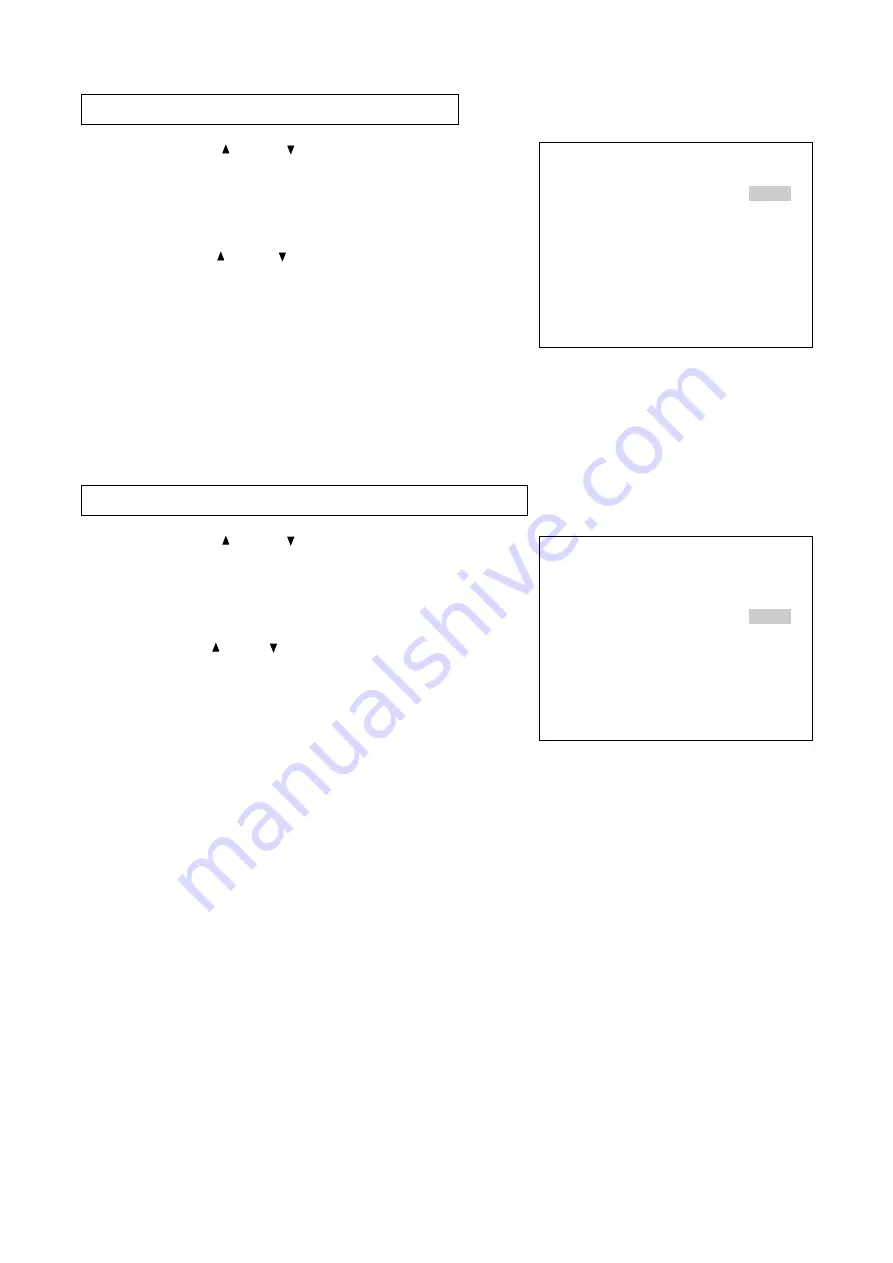
20
5-1. Monitor 1 Output Selection Setting [Monitor 1]
Step 1.
Using the [
] and [
] keys at the Others setting
screen, move the cursor to Item [1. MONITOR 1].
The selected item will then flash.
Step 2.
Press the Setting key, and the value entry area will
flash as shown in the figure on the right.
Step 3.
Using the [
] and [
] keys, enter either QUAD*
1
or
SELECT*
2
.
*
1
QUAD:
Sets Monitor 1 for 4-segment split-screen
display output.
*
2
SELECT: Screen images are switched by front
panel key operation or remote control
operation as with Monitor 2.
Step 4.
Press the Setting key to register the set contents.
The display then returns to the mode in which the
setting item is flashing.
C O N D I T I O N
1
M O N I T O R 1
Q U A D
2
F R A M E G R A Y
3
B A C K
C O L O R
B L U E
4
H
O F F S E T
.
.
.
.
Others Setting Screen
5-2. 4-Segment Split-Screen Border Display Setting [Frame]
Step 1.
Using the [
] and [
] keys at the Others setting
screen, move the cursor to Item [2. FRAME].
The selected item will then flash.
Step 2.
Press the Setting key, and the value entry area will
flash as shown in the figure on the right.
Step 3.
Using the [ ] and [ ] keys, enter GRAY*
1
or BLACK*
2
or OFF*
3
.
*
1
GRAY: A gray border line is displayed in a 4-
segment split-screen display.
*
2
BLACK: A black border line is displayed in a 4-
segment split-screen display.
*
3
OFF:
No border line is displayed in a 4-segment
split-screen display.
Step 4.
Press the Setting key to register the set contents.
The display then returns to the mode in which the
setting item is flashing.
C O N D I T I O N
1
M O N I T O R 1
Q U A D
2
F R A M E G R A Y
3
B A C K
C O L O R
B L U E
4
H
O F F S E T
.
.
.
.
Others Setting Screen