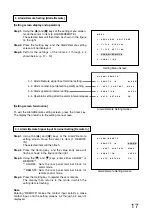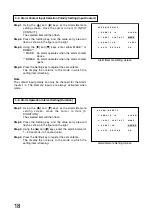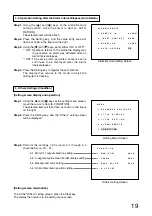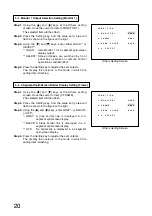6
5. BASIC OPERATIONS
Operating Precautions
: Please read this manual carefully to avoid operation errors.
5.1. Switching on the Power
• Ensure that all connections, especially those of the power cables, are
secure.
• Switch ON the power by pressing the front panel Power switch, and
check to confirm that the power lamp lights. When the power is first
switched on, the video signal for automatic sequential switching is
output to the Monitor 2 output terminal by default.
• When finished with use, switch off the power and check to ensure that
the power lamp is extinguished.
Note
To prevent equipment failures and malfunction, do not remove or insert
the power cable when the power is on.
5.2. Camera Image Selection (Monitor 2 Output Terminal)
• Press the Sequence key and confirm that its indicator lamp lights. The
Quad Adapter will then be placed in automatic sequential switching
mode.
• Press the desired Channel Selector key (1 – 4) to select the camera
image for output to the Monitor 2 output terminal.
Important
Check to be sure that the camera image of the selected channel is
displayed on the monitor.
• Pressing the Quad Display key converts the camera images of
channels 1 – 4 into a 4-segment split-screen signal, and the signal is
output to the Monitor 2 output terminal.
Note
The Monitor 1 output terminal is factory-preset to continuously output 4-
segment split-screen images. If Monitor 1 is registered as [SYNCH] (Item
5-1. on p. 20), a desired image can be selected with the Sequence,
Channel Selector, or Quad Display keys. (Monitor 1 provides the same
operation as Monitor 2.)