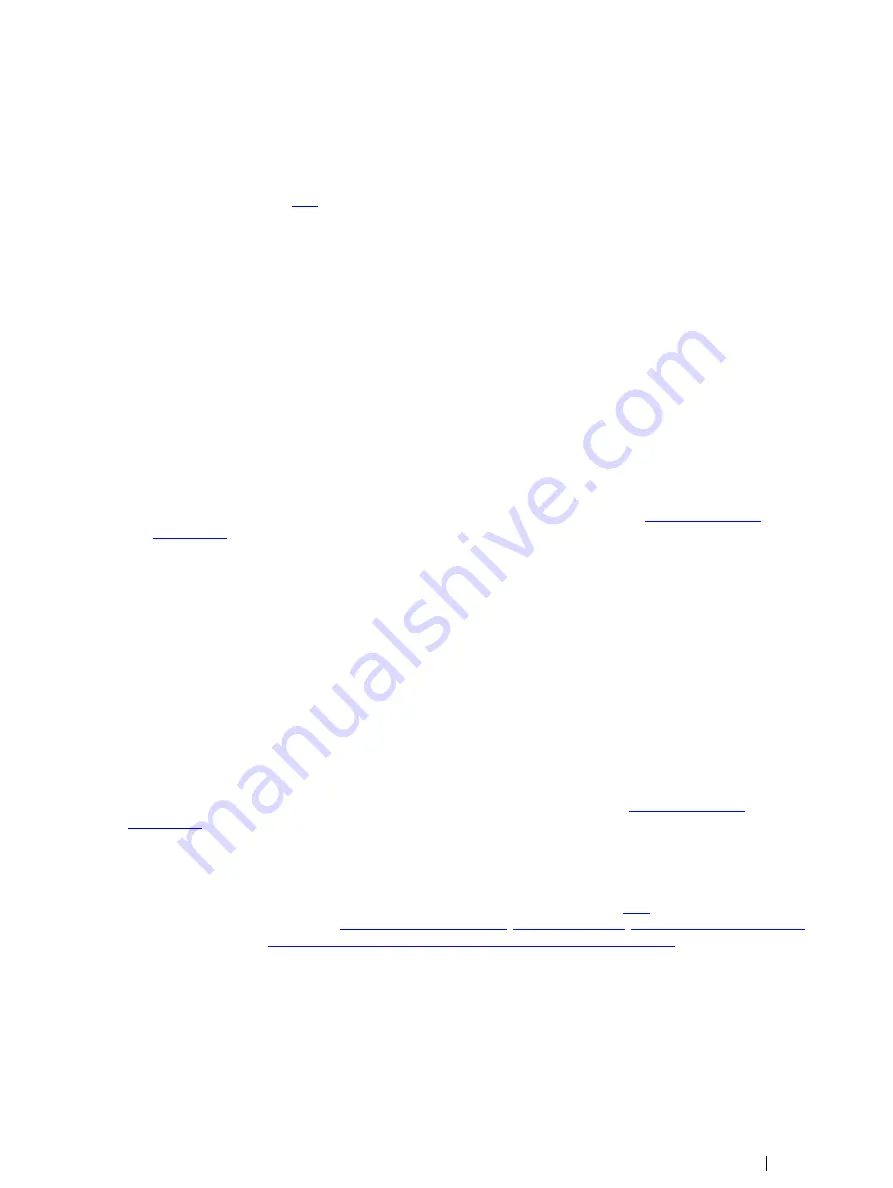
1.3 Connecting Pro Glasses 2 to your computer
Pro
Glasses
2
can
be
connected
to
the
computer
running
Controller
via
WLAN
or
an
Ethernet
cable,
depending
on
what
ver-
sion
you
use.
Both
options
are
described
below.
There
is
a
guide
on
how
to
connect
your
Pro
Glasses
2
to
your
Controller
soft-
ware
with
tips
for
connectivity
issues
1.3.1
Connecting Pro Glasses 2 to Controller via WLAN
1.
Connect the Pro Glasses 2 recording unit to the head unit with the provided HDMI cable.
2.
Switch on the Pro Glasses 2 recording unit.
3.
Switch on the computer with Controller.
4.
Click on the WLAN network icon at the bottom right of your screen.
a.
If you see the network icon, the computer is already connected to a network via a cable. You can still connect to the
Pro Glasses 2 via WLAN by clicking on the Network icon.
b.
A list of available WLAN networks appears. It may take up to two minutes for a newly started recording unit to ap-
pear in the list of available networks.
5.
If no WLAN network appears, check whether your wireless adapter is activated in the Windows Device Manager.
a.
Open the Windows Start menu, search for Device Manager and press Enter.
b.
Go to Network adapters, locate your wireless network adapter in the list, right-click on it and select Enable. Make
sure Airplane mode is not activated.
c.
Click on the WLAN network with the same name as the serial number of your recording unit (TG02B-XXX...). The
serial number is printed on the sticker at the back of the recording unit.
d.
Secure a proper connection by setting the WLAN adapter settings on the computer to
.
e.
Make sure that you always connect automatically to the recording unit by selecting the
Connect automatically
check
box.
f.
Click Connect.
g.
Enter the WLAN password
TobiiGlasses
into the network security key field and click Next. It may take up to two mi-
nutes for Controller to establish a connection to the recording unit.
6.
When there is a connection between the software and the recording unit, the Controller Dashboard displays "Ready".
1.3.2
Connecting Pro Glasses 2 to Controller with an Ethernet cable
1.
Connect the Pro Glasses 2 recording unit to the head unit.
2.
Switch on the Pro Glasses 2 recording unit.
3.
Switch on your computer with Controller.
4.
Locate the Ethernet port on your computer.
5.
If there is no Ethernet port, use an Ethernet-to-USB adapter.
6.
Connect the Ethernet cable to the Ethernet ports on the computer and the recording unit.
7.
Secure a proper connection by setting the Ethernet adapter settings on the computer to
8.
When there is a connection between the software and the recording unit, the Controller Dashboard displays "Ready".
1.3.3
Basic trouble-shooting
•
If you experience problems connecting your Pro Glasses 2 to the Controller, check this
•
The FAQs also provide details on the
,
and what it means when
the connection of the Pro Glasses 2 is displayed as "limited" in Window
Tobii Pro Glasses 2 Best Practices Guide v.1.0.2 - en-US
1 Tobii Pro Glasses 2: best practices
3













