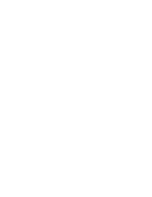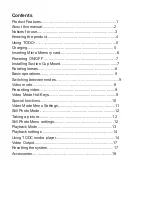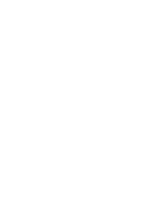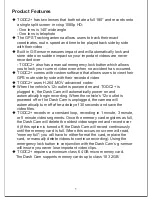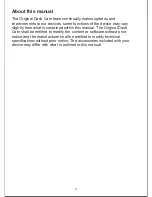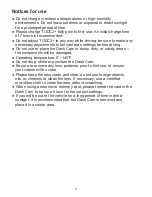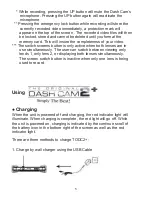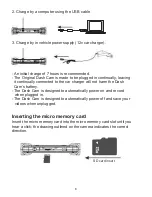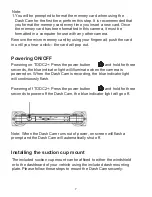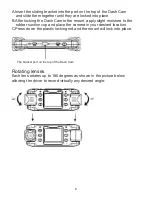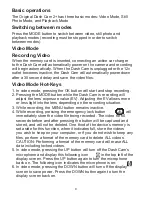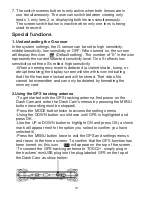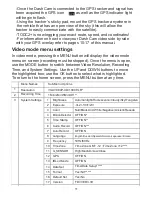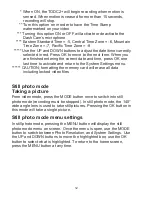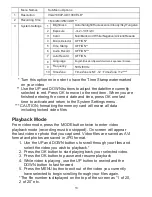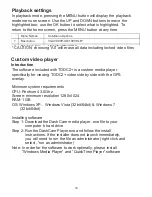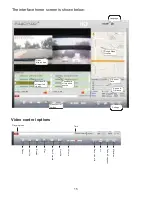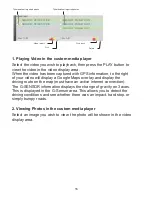Product Features
◆
TODC2+ has two lenses that both rotate a full 180° and records onto
a single split screen in crisp 1080p HD:
- One lens is 140° wide angle
- One lens is telephoto
◆
The GPS Tracking antenna allows users to track their exact
coordinates, route, speed and time to be played back side by side
with their video
◆
Built in G-Sensor measures impact and will automatically lock and
store video on sudden impact so your important videos are never
recorded over
- TODC2+ also has a manual emergency lock button which allows
you to lock your current video even when no accident has occurred.
◆
TODC2+ comes with custom software that allows users to view their
GPS route side by side with their recorded video
◆
TODC2+ uses H.264 .MOV advanced codec
◆
When the vehicle’s 12v outlet is powered on and TODC2+ is
plugged in, the Dash Cam will automatically power on and
automatically begin recording.
When the vehicle’s 12v outlet is
powered off or the Dash Cam is unplugged, the camera will
automatically turn off after a delay of 30 seconds and save the
video files.
◆
TODC2+ records in a constant loop, recording in 1 minute, 3 minute,
or 5 minute video segments. Once the memory card registers as full,
the Dash Cam will delete the oldest video segment and record over
it (if this option is turned off, the Dash Cam will record continuously
until the memory card is full. When this occurs on screen will read,
“memory full”; you will have to either format the card, replace the
card, or manually delete videos to continue recording). Using the
emergency lock button in conjunction with the Dash Cam’s g
-sensor
will insure you never lose important video clips.
◆
TODC2+ requires a minimum class 6 4GB micro memory card.
The Dash Cam supports memory cards up to class 10 32GB.
1