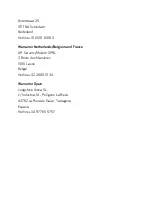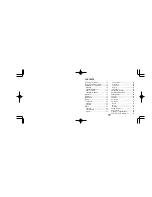8.3 Using the virtual keyboard
When you enter an Internet address in the browser, use the search function or
enter a password, your tolino eReader opens up a virtual keyboard. To close the
keyboard again, tap the
k
button. You can use the tolino eReader keyboard like
a normal keyboard. Other special characters, such as #, _, and €, can be found
by tapping on the 12# button. Within the special characters, you can scroll to the
second page using the “1/2” button.
8.4 File formats for books and documents
Your tolino eReader can display digital books, magazines and newspapers (in
EPUB, PDF and ACSM format) as well as your own documents (in EPUB, PDF
or TXT format). Other formats are not supported.
Please note: The ACSM format contains information on copy protection and the
server from which the eBook can be downloaded. Files with the file ending
ACSM are protected by the publisher with Adobe® DRM, which prevents
unauthorized copying of eBooks. In order to be able to display these files on
your tolino eReader, you need to be registered with Adobe® and use the access
details given to you by Adobe®.
By the way, eBooks in EPUB format may also be copy protected if the
associated rights file was previously stored in them. You need to be registered
with Adobe® to read these eBooks too.
More information on this topic can be found on the Internet at
www.adobe.com/go/digital-editions-createID
. In order to be able to read eBooks
that are protected in this way, please authorize your tolino eReader with your
Adobe® ID. To do this, go to “My accounts” in the menu and then select “Adobe
DRM”.
Summary of Contents for epos
Page 1: ......
Page 3: ...15 Safety information and instructions for use 16 Glossary 17 Legal notice ...
Page 10: ......
Page 14: ......
Page 16: ......
Page 21: ...A Reading settings B Navigation menu 4 1 1 Your reading settings ...
Page 34: ...5 1 The sections of your library My books ...
Page 40: ......
Page 42: ...5 1 3 Library link ...
Page 49: ......
Page 51: ......