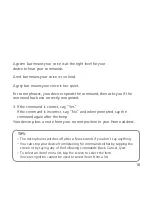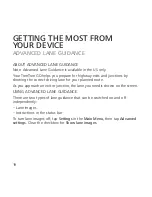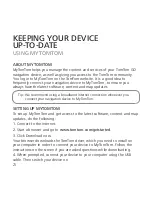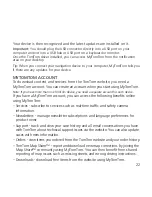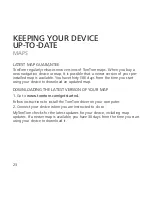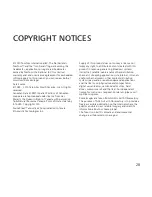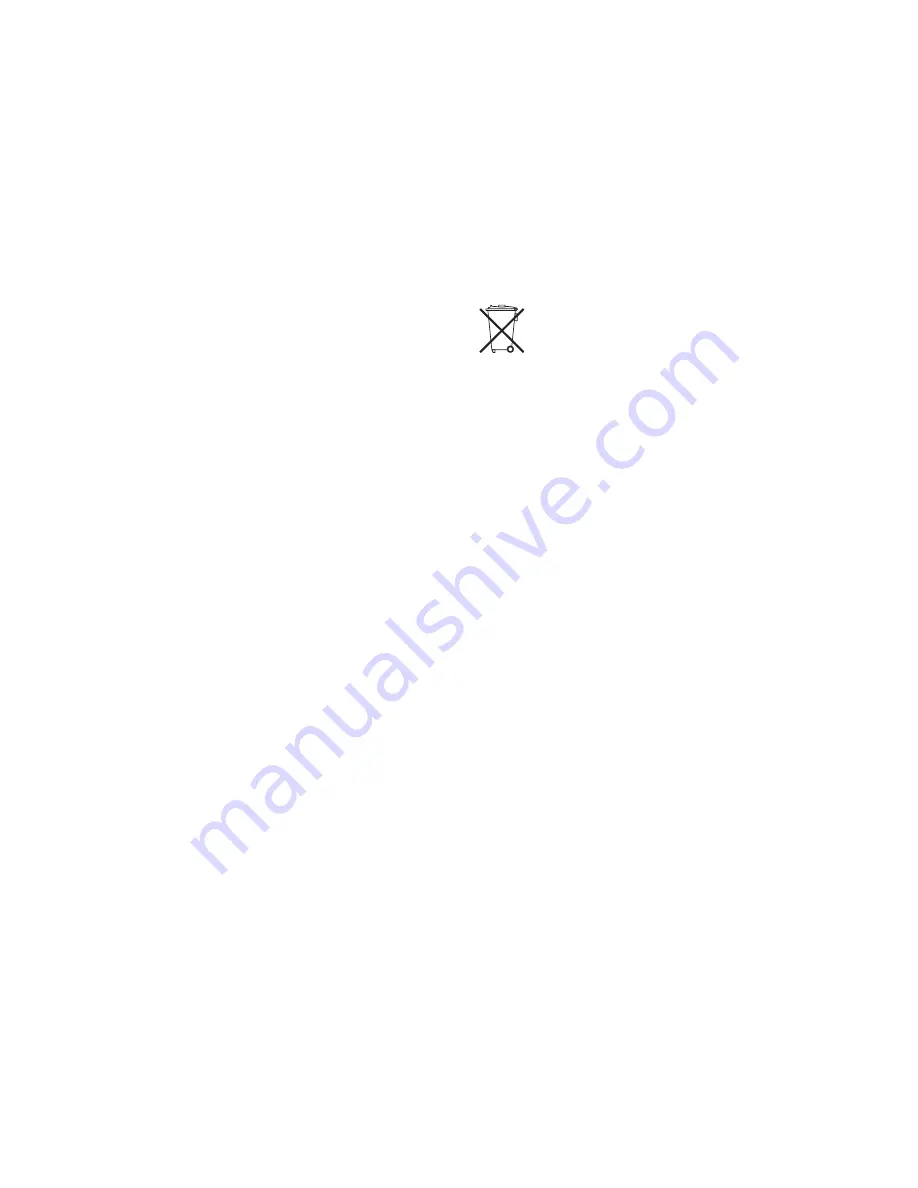
ADDENDUM
IMPORTANT SAFETY NOTICES AND WARNINGS
Global Positioning System
The Global Positioning System (GPS) is a satellite-based system
that provides location and timing information around the globe.
GPS is operated and controlled under the sole responsibility of
the Government of the United States of America which is
responsible for its availability and accuracy. Any changes in GPS
availability and accuracy, or in environmental conditions, may
impact the operation of your TomTom device. TomTom does not
accept any liability for the availability and accuracy of GPS.
Use with Care
Use of a TomTom device for navigation still means that you need
to drive with due care and attention.
Aircraft and Hospitals
Use of devices with an antenna is prohibited on most aircraft, in
many hospitals and in many other locations. A TomTom device
must not be used in these environments.
BATTERY
This product uses a Lithium-Ion battery. Do not use it in a humid,
wet and/or corrosive environment. Do not put, store or leave your
product in or near a heat source, in a high temperature location,
in strong direct sunlight, in a microwave oven or in a pressurized
container, and do not expose it to temperatures over 60 C (140
F). Failure to follow these guidelines may cause the
Lithium-Ion battery to leak acid, become hot, explode or
ignite and cause injury and/or damage. Do not pierce, open or
disassemble the battery. If the battery leaks and you come into
contact with the leaked fluids, rinse thoroughly with water and
seek medical attention immediately. For safety reasons, and to
prolong the lifetime of the battery, charging will not occur at low
(below 0 C/32 F) or high (over 45 C/113 F) temperatures.
Temperatures: Standard operation: -0 C (32 F) to +45 C (113 F);
short period storage: -20 C (-4 F) to + 60 C (140 F); long period
storage: -20 C (-4 F) to +25 C (77 F).
Caution: risk of explosion if battery is replaced by an
incorrect type.
Do not remove or attempt to remove the non-user-replaceable
battery. If you have a problem with the battery, please contact
TomTom customer support.
THE LITHIUM-ION BATTERY CONTAINED
IN THE PRODUCT MUST BE RECYCLED OR
DISPOSED OF PROPERLY ACCORDING TO THE
LOCAL LAWS AND REGULATIONS AND ALWAYS
SEPARATE FROM HOUSEHOLD WASTE. BY
DOING THIS YOU WILL HELP CONSERVE THE
ENVIRONMENT. USE YOUR TOMTOM ONLY
WITH THE SUPPLIED DC POWER LEAD (CAR
CHARGER/BATTERY CABLE) AND AC ADAPTER
(HOME CHARGER) FOR BATTERY CHARGING.
Please use this device with the charger provided.
For replacement chargers, go to tomtom.com for information
about approved chargers for your device.
To recycle your TomTom unit please see your local approved
TomTom service center.
Do not disassemble or crush, bend or deform, puncture or shred.
Do not modify or remanufacture, attempt to insert foreign
objects into the battery, immerse or expose to water or other
liquids, expose to fire, explosion or other hazard.
Only use the battery for a system for which it is specified.
Only use the battery with a charging system that has been
qualified w2ith the system per this standard. Use of an
unqualified battery or charger may present a risk of fire,
explosion, leakage or other hazard.
Do not short circuit a battery or allow metallic conductive objects
to contact battery terminals.
Replace the battery only with another battery that has been
qualified with the system per this standard, IEEE-Std-1725-200x.
Use of an unqualified battery may present a risk of fire, explosion,
leakage or other hazard.
Promptly dispose of used batteries in accordance with local
regulations.
Battery usage by children should be supervised.
Avoid dropping the phone or battery. If the phone or battery
is dropped, especially on a hard surface and the user suspects
damage, take it to a service centre for inspection.
Improper battery use may result in a fire, explosion or other
hazard.
25