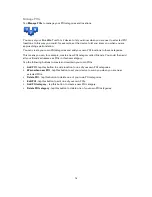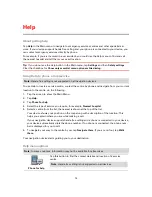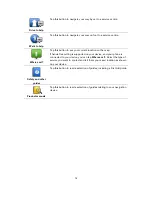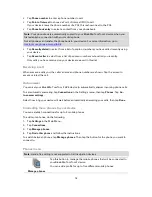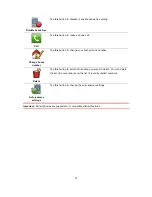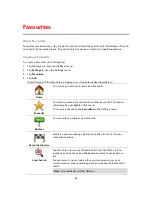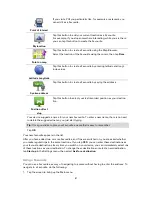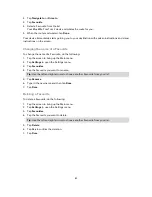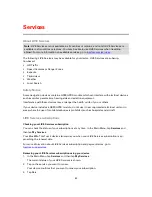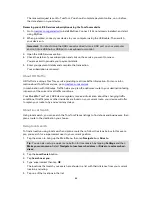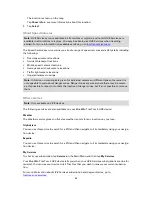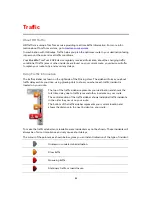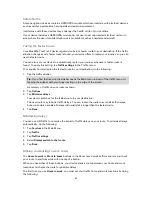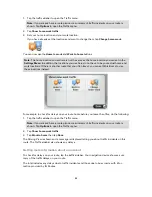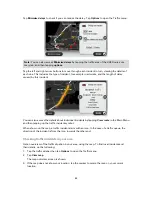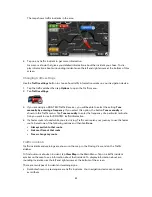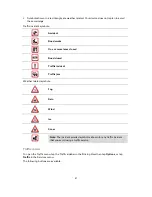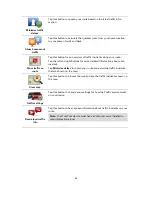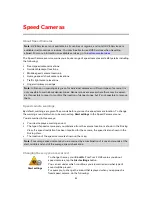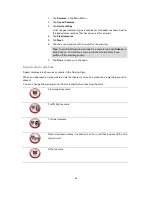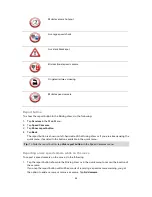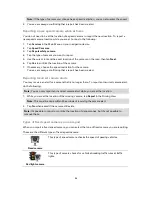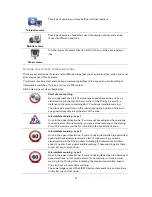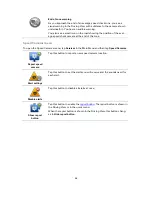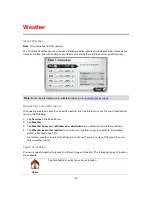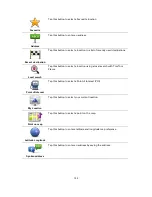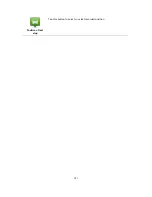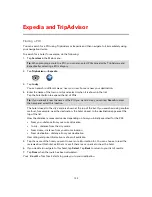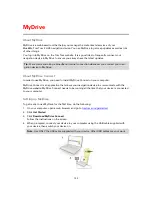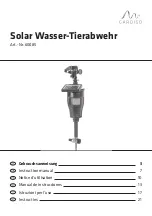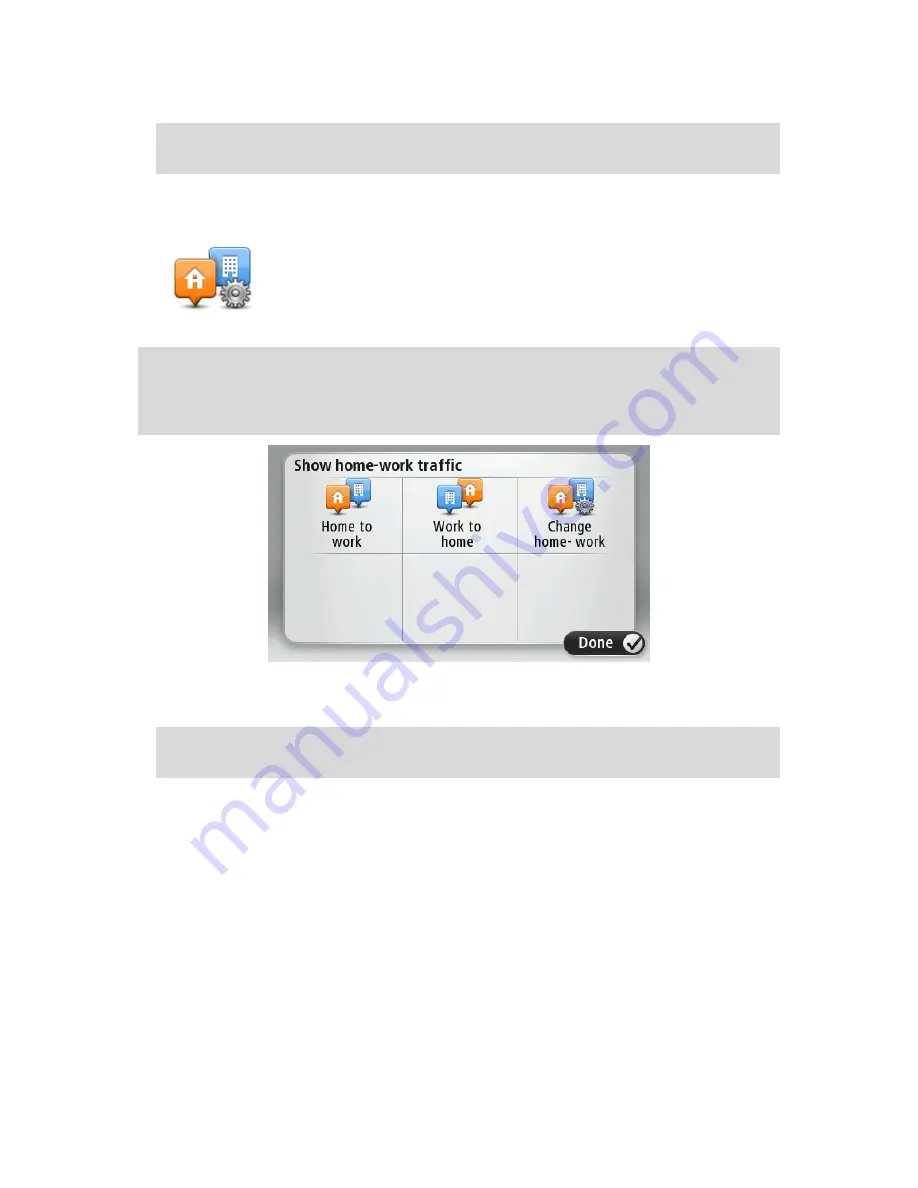
88
1.
Tap the traffic sidebar to open the Traffic menu.
Note
: If you already have a route planned, a summary of traffic incidents on your route is
shown. Tap
Options
to open the Traffic menu.
2.
Tap
Show home-work traffic
.
3.
Set your home location and your work location.
If you have already set the locations and want to change them, tap
Change home-work
.
You can now use the
Home to work
and
Work to home
buttons.
Note
: The home location you set here is not the same as the home location you can set in the
Settings Menu
. In addition, the locations you use here do not have to be your actual home and
work locations. If there is another route that you often travel, you can set Work/Home to use
these locations instead.
For example, to check for delays on your route home before you leave the office, do the following:
1.
Tap the traffic sidebar to open the Traffic menu.
Note
: If you already have a route planned, a summary of traffic incidents on your route is
shown. Tap
Options
to open the Traffic menu.
2.
Tap
Show home-work traffic
.
3.
Tap
Work to home
then tap
Done
.
The Driving View is shown and a message is displayed telling you about traffic incidents on this
route. The Traffic sidebar also shows any delays.
Getting more information about an incident
To check for delays on your route, tap the traffic sidebar. Your navigation device shows a sum-
mary of the traffic delays on your route.
The total includes any delays due to traffic incidents and those due to busy roads, with infor-
mation provided by IQ Routes.
Summary of Contents for Blue&Me-
Page 1: ...Blue Me TomTom 2 LIVE Reference Guide...
Page 8: ...8 Blue Me TomTom 2 LIVE Dock USB cable Documentation What s in the box...
Page 13: ...13 Blue Me specific functions...
Page 29: ...29 TomTom functions...
Page 101: ...101 Position of last stop Tap this button to select your last recorded position...